SQL Server2008的安装,SQLServer2008的安装......
2023-02-22 269 安装
VMwrae安装windows系统是一样的,本教程以windows 7为例

首先打开VMware,点击“创建新的虚拟机”或者 点击“文件”→“新建虚拟机”

点击“下一步”
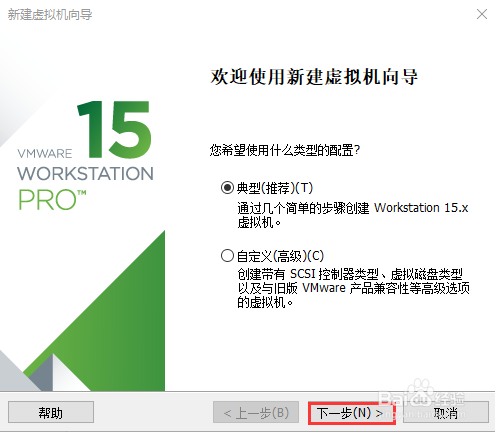
如果你是光盘映像文件(iso结尾的),选择“安装程序光盘映像文件”,然后点击“浏览”,选择之前下载好的windows 7映像文件,点击“下一步”。如果你是光盘安装,选择“安装程序光盘”。
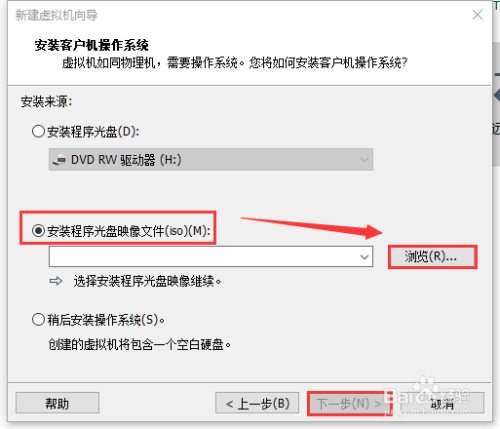
如果有产品密钥,可以直接填写;无产品密钥,安装完成后再破解激活。
再选择要安装的windows版本,本教程下载的是windows 7旗舰版,所以选择“Windows 7 Ultimate”,然后点击“下一步”
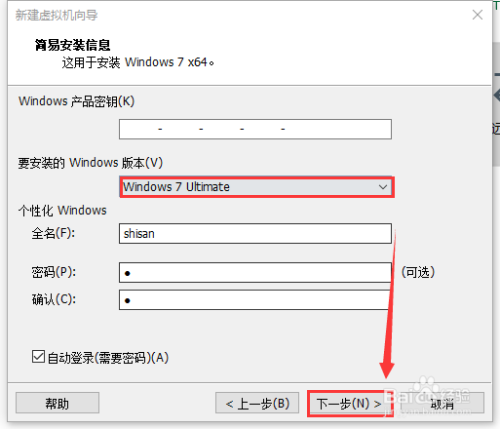
点击“是”

“虚拟机名称”根据自己喜好填写,点击“浏览”,选择虚拟机安装的位置,建议安装到C盘以外的磁盘,然后点击“下一步”

磁盘大小默认60G,可以根据自己电脑硬盘空间大小调整,点击“下一步”

运行内存默认2G,处理器1个,如果需要更改点击“自定义硬件”根据所需进行设置即可(提示:安装完成后硬件也是可以修改的),若不更改点击“完成”,等待安装大约10分钟,就OK啦。
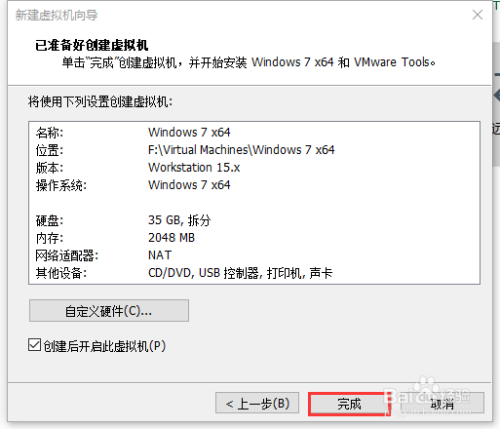
以上方法由办公区教程网编辑摘抄自百度经验可供大家参考!
相关文章