SQL Server2008的安装,SQLServer2008的安装......
2023-02-22 269 安装
现在windows10系统越来越强大,有很多便捷的软件可以帮助我们去实现一些较为简单的功能,下文将详细讲解一下如何利用win10自带的windows lnk功能进行截图并标注的功能
首先,右击工作栏,点击“显示windows lnk工作区”按钮,在右下角会显示windowslnk按钮。
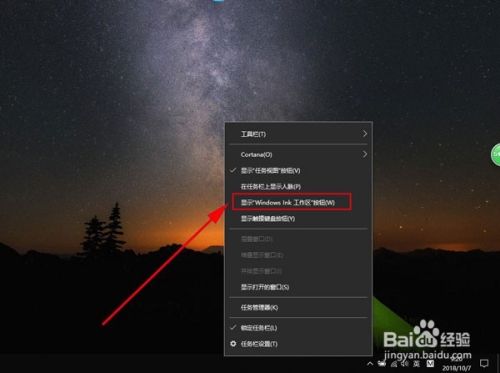
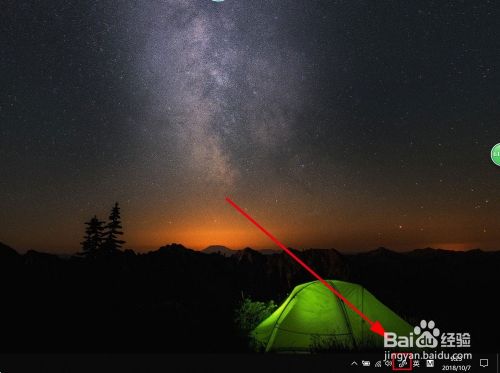
点击"windows lnk"按钮,在弹出的对话框中选择“屏幕草图”

系统会自动对当前屏幕进行截取,右上角会显示工具条,方便我们对当前屏幕进行标注或涂鸦。

从工具条中选择合适的工具、颜色,对当前截取屏幕进行标注、涂鸦


标注、涂鸦完成后,点击工具栏上的另存为按钮,将图片保存

最后,可到保存的文件夹查看涂鸦的文件
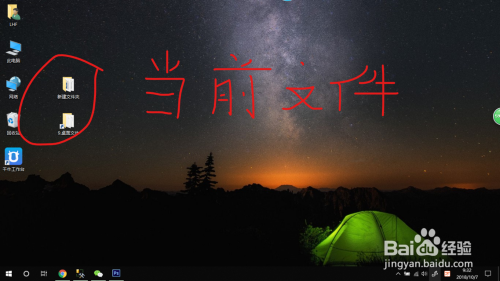
以上方法由办公区教程网编辑摘抄自百度经验可供大家参考!
相关文章