SQL Server2008的安装,SQLServer2008的安装......
2023-02-22 273 安装
使用win10的时候我们可以自定义一个缩放布局的,下面分享的是详细的教程。
我们首先鼠标右击桌面空白处弹出菜单---显示。
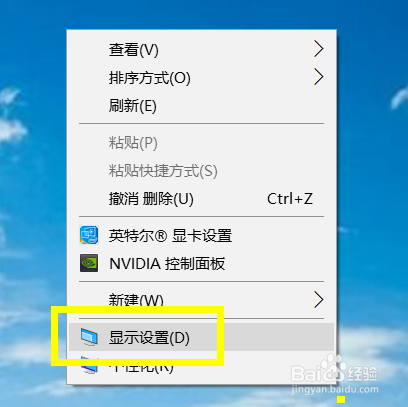
或者我们可以点击左下角的开始按钮----设置选项。
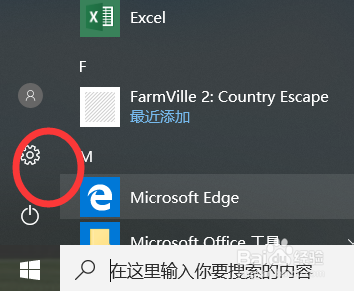
进入到显示设置之后我们依次找到下面的显示按钮。
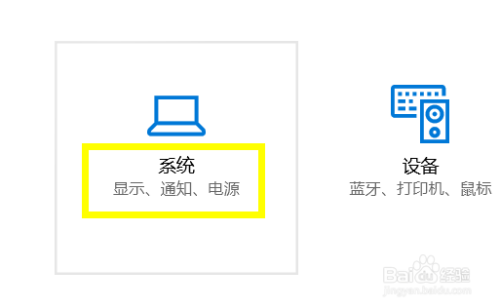
在显示设置之后我们看到有一个显示和缩放的选项。

这里我们可以看到有一个推荐的设置。

如果不想要推荐的设置我们还可以自己定义这个缩放的布局比例。
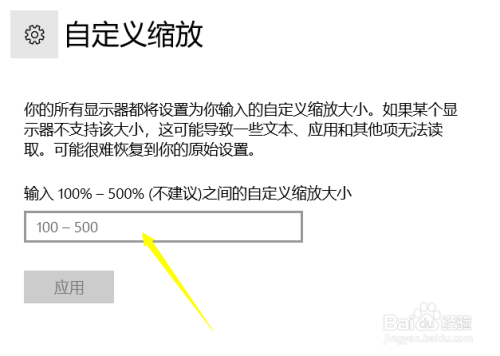
以上方法由办公区教程网编辑摘抄自百度经验可供大家参考!
相关文章