SQL Server2008的安装,SQLServer2008的安装......
2023-02-22 273 安装
有时候我们因为一些事情没在电脑旁,一段时间后,电脑就会自动进入休眠状态,如果我们需要用电脑需要重新启动。那么我们应如何取消电脑自动休眠呢?下面就跟大家分享下。
首先,左键单击电脑左下角的windows图标,如图:

接着,在弹出的对话框中,找到设置的图标。如图:

接着,在弹出的设置“windows设置”对话框中选择“系统”。如图:

接着,在弹出设置对话框中,在左侧的导航找到“电源和睡眠”。如图:

接着,进入到“电源和睡眠”设置界面。在右侧即可看到设置休眠的选项。如图:

接着,把鼠标移到需要设置的选项框中选择时间,把时间往下拉,就可以看到从不两个字,选择之后,自动就设置好了!如图:
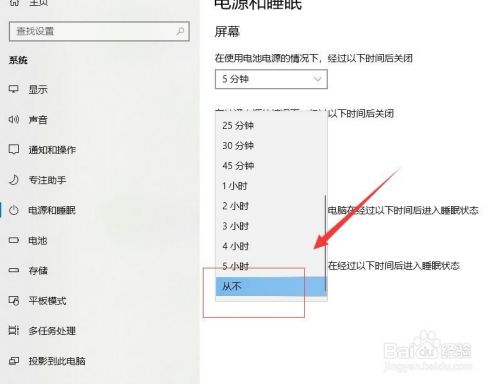
至此,windows 10系统如何取消自动电脑休眠教程分享结束。
以上方法由办公区教程网编辑摘抄自百度经验可供大家参考!
相关文章