SQL Server2008的安装,SQLServer2008的安装......
2023-02-22 268 安装
我们打开在使用Windows7系统打印图片的时候,还有很多人不会,主要是接触打印机的机会比较少,下面就告诉大家,Windows7系统如何用默认打开图片程序打印图片?
首先我们需要在Windows7系统桌面,点击一张要打开的图片,用Windows7系统自带的看图程序,将图片打开查看,如图所示。

然后我们在打开的图片中,点击上方的【打印】选项一下,如图所示。

之后我们在弹出来的选项菜单中,点击【打印】或者按Ctrl p,如图所示。

下面就会来到这个界面,我们在上面的红框位置,主要需要选择好打印机,以及纸张,一般质量不用设置;
在下面的红框位置,我们设置好打印的份数即可,可以勾选使用边框打印,这样省的我们调整;
在右侧的地方,选择打印的样式,根据需要选择;
最后我们点击【打印】按钮,如图所示。

之后我们可以看到准备打印的提示,我们稍等片刻,如图所示。
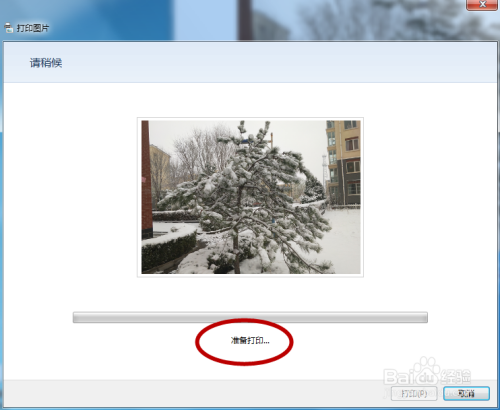
之后我们会看到这个窗口,可以看到打印机纸张的过程,等待打印完成即可,如图所示。

然后我们可以看到打印完成,打印的纸会出来,然后我们正过来纸张,就看到打印成功啦,如图所示。

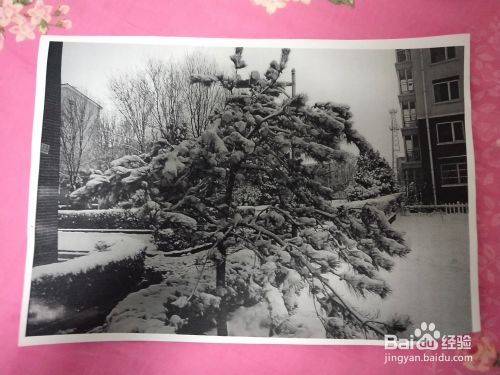
以上方法由办公区教程网编辑摘抄自百度经验可供大家参考!
相关文章