SQL Server2008的安装,SQLServer2008的安装......
2023-02-22 271 安装
在我们的工作中,往往会遇到要使用远程电脑操作一些文件或者其它东西,那么下面的方法介绍了如何连接上远程桌面。

点击如图所示的图标

然后输入“mstsc”, 然后选择“Remote Desktop Connection”,然后点击“enter”。

然后点击“Show Options”进行配置相关信息

输入你要连接的远程桌面的电脑的主机名或者IP地址,然后输入已经知道的“user name”,然后点击下面的“Connect”.
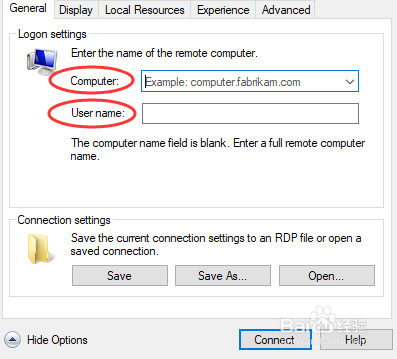
然后输入已经知道的密码,点击ok
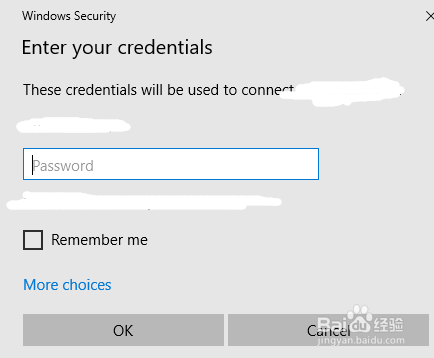
然后点击Yes

然后等待一会就会进入远程电脑桌面,就表示已经成功连接上了远程电脑桌面

以上方法由办公区教程网编辑摘抄自百度经验可供大家参考!
相关文章