SQL Server2008的安装,SQLServer2008的安装......
2023-02-22 271 安装
在Windows 10已经有了时间线的功能,今天教大家在win10系统中如何创建时间线的快捷方式。

首先在我们桌面的空白处鼠标右键创建快捷方式。

然后我们将一段代码复制到快捷方式的对象位置。代码:explorer shell:::{3080F90E-D7AD-11D9-BD98-0000947B0257}
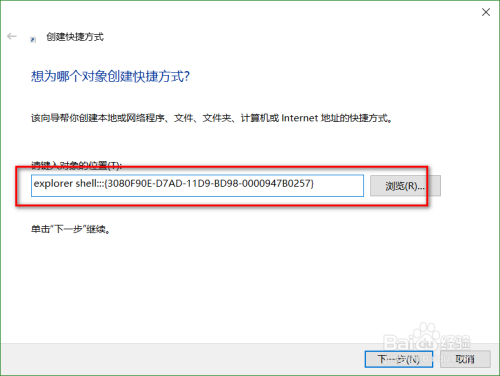
点击下一步输出名称为时间线。
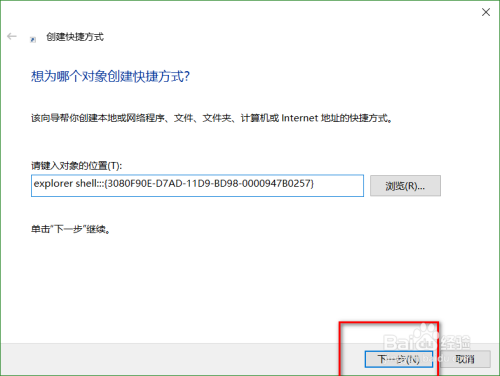

我们点击确定,桌面上回出现一个新的图标。
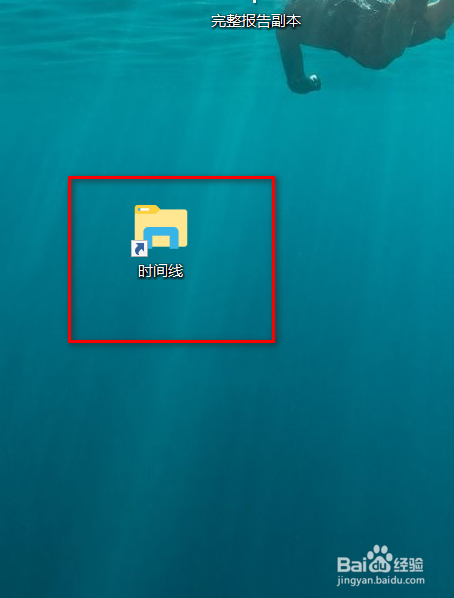
然后我们点击图标,鼠标右键属性。
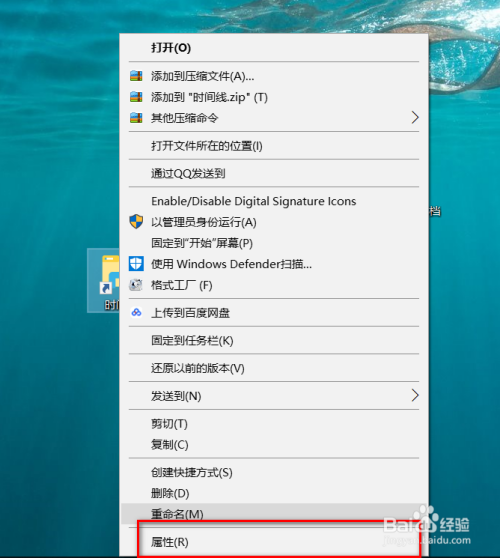
在属性里面找到更改图标选项,选择自己喜欢的图标。

选择完成后,桌面上图标更改为你喜欢的图标,然后我们双击图标即可出现win10的时间线窗口。

以上方法由办公区教程网编辑摘抄自百度经验可供大家参考!
相关文章