SQL Server2008的安装,SQLServer2008的安装......
2023-02-22 271 安装
很多新手小白都不会操纵远程电脑,或者使用的电脑自带的远程桌面连接时总是提示连接失败,现在就不用再为这个问题而烦恼了,给大家推荐IIS7远程桌面连接工具,简单又快捷!
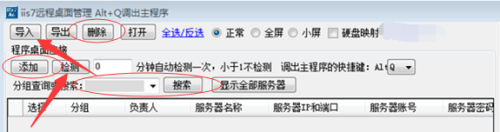
1、能批量导入服务器VPS的IP,端口,账号和密码。
2、批量管理WIN系列服务器、VPS。
3、批量打开多个服务器VPS的远程桌面。
4、远程桌面后,不影响任务栏显示。可以及时看其他窗口。
5、远程桌面后,远程窗口右上角会出现 服务器备注的信息,如xx市xx号服务器。
1、首先下载IIS7远程桌面连接工具到自己的电脑里,解压后直接打开主界面(过程中不用安装)。

2、整理好你想要远程的服务器信息,按照以下表格格式整理好需要远程的服务器信息,每个信息之间用英文“,”隔开,状态列,空着,不用填写,程序会自动检测状态。整理完成好后,复制到到一个TXT文本里面保存文本。

3、导入txt文本后,界面显示如下:
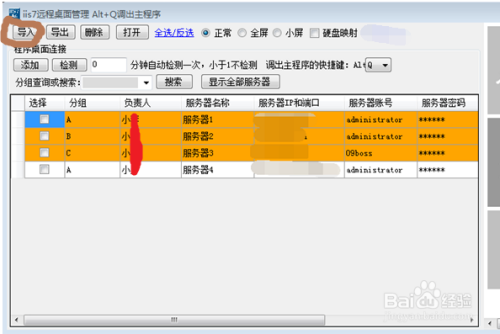
4、在需要检测的服务器前打钩,单击检测按钮,在该服务器状态上就会提示该服务器是否能正常连接,检测过程中不可远程服务器。

5、最后,想操作哪台机器,鼠标双击哪台即可。全选打开就是全部的机器

以上方法由办公区教程网编辑摘抄自百度经验可供大家参考!
相关文章