SQL Server2008的安装,SQLServer2008的安装......
2023-02-22 274 安装
这里使用的数据库是 SQL Server。在本经验之前,已经成功安装。
首先,打开开始,点击打开其中的【SQL Server Management Studio】


然后在左侧栏,选择新建数据库。这会在电脑硬盘上新建数据的空间占用
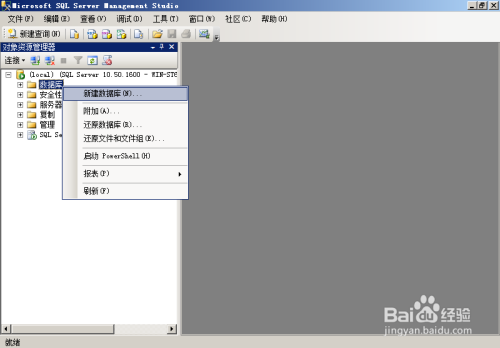
默认创建的数据库如图所示

在这里涉及数据库的属性,包括常规、文件、文件组、选项、更改跟踪、权限等
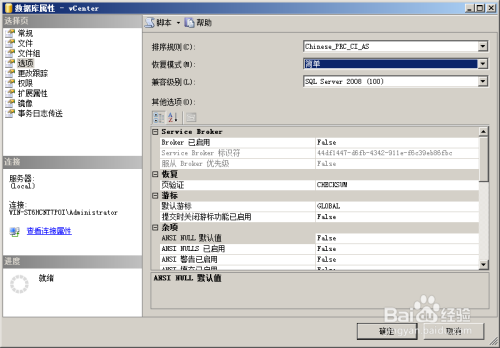
打开数据源管理器,查看系统DSN和用户DNS

创建新的数据源的方法:选择SQL client 10.0。注意,一个数据库可以有多个数据源

在新的数据源中需要设置名称、描述和服务器信息

以上方法由办公区教程网编辑摘抄自百度经验可供大家参考!
相关文章