SQL Server2008的安装,SQLServer2008的安装......
2023-02-22 274 安装
win10如何取消每次打开程序提示是否允许更改
win10如何取消每次打开程序提示是否允许更改

每次打开应用程序都会弹出这样一个窗口,真的很烦,这里教大家如何来关闭这样的提示

首先在你的计算机上找到控制面板
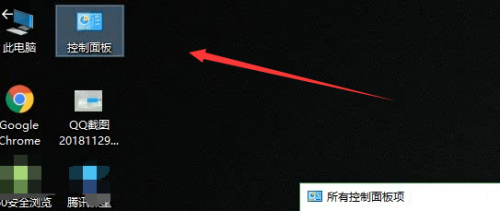
在控制面板里选择安全和维护

随后将这里的通知调整到最后不通知

调整如下,点击确定

随后点击是,确定即可完成,其它操作系统方式一致

以上方法由办公区教程网编辑摘抄自百度经验可供大家参考!
相关文章