SQL Server2008的安装,SQLServer2008的安装......
2023-02-22 271 安装
我们在制作文档的过程中,经常会遇到需要输入指示箭头的情况,一般插入形状进行输入,今天分享快速录入各种形状的箭头的方法。
打开我们的ppt,在需要输入箭头的地方插入文本框,然后在文本框中输入字母,或者数字,然后选中我们刚才输入的这些数字或者字母。


点击ppt文档上方工具栏上的选择字体选项,如图所示,这里有设置字体大小,字体颜色,文本框背景色等等各种设置,我们可以按照需要进行相关的设置,点击字体后面的倒三角按钮。

调节出字体选项,这里我们找到字体选项下的wingdings3字体,如图所示,我们点击选中这个字体,我们也可以指直接在字体设置一栏输入这个字体的名称,系统自动找到这个字体,这时候,我们可以看到刚才文本框中输入的字母和数字都变成了相应的箭头形状。


Word中我们也可以同样的进行这样的操作,我们可以不再输入内容,直接点击插入选项,如图所示,找到工具栏上的插入选项,点击插入符号,这样就可以调节出符号插入对话框。
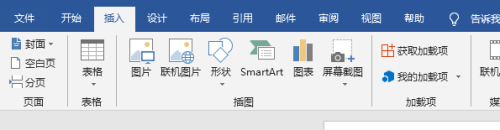
调节出符号插入对话框之后,我们可以看到,在选项栏上可以进行字体的选择,同样的我们找到wingdings3字体,这时候我们可以看到下方的选项中已经出现了各式各样的箭头形状,我们可以按照需要选择插入。

Excel中我们也可以使用这个方法,插入一个特殊符号,首先选中需要插入符号的单元格,然后插入特殊符号,找到wingdings3字体,按照相同的方法插入箭头,可以在一个单元格中插入多个箭头,非常方便。


以上方法由办公区教程网编辑摘抄自百度经验可供大家参考!
相关文章