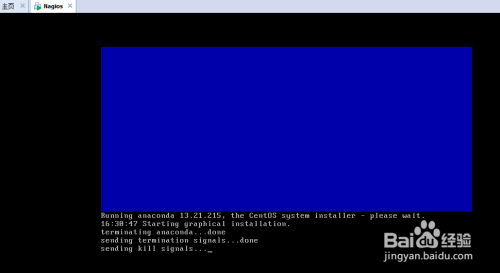安装VMware之后,我们可以在VMware上安装操作系统,对于Linux学习的同学非常便利,今天我们来演示Linux系统在VM上安装的过程。ceD办公区 - 实用经验教程分享!
 ceD办公区 - 实用经验教程分享!
ceD办公区 - 实用经验教程分享!
工具/原料
方法/步骤
1步骤一:首先打开你电脑上的VMware软件,点击“创建你的虚拟机”ceD办公区 - 实用经验教程分享!
 ceD办公区 - 实用经验教程分享!
ceD办公区 - 实用经验教程分享!
2步骤二:弹出如图所示向导栏,选择“典型”ceD办公区 - 实用经验教程分享!
 ceD办公区 - 实用经验教程分享!
ceD办公区 - 实用经验教程分享!
3步骤三:安装来源选择为“光盘映像文件(iso)”,所有你要提前下载好镜像包ceD办公区 - 实用经验教程分享!
 ceD办公区 - 实用经验教程分享!
ceD办公区 - 实用经验教程分享!
4步骤四:输入磁盘大小,可以根据你的磁盘剩余选择,建议20GceD办公区 - 实用经验教程分享!
 ceD办公区 - 实用经验教程分享!
ceD办公区 - 实用经验教程分享!
5步骤五:填写用户名密码,就是后边的登录系统的密码ceD办公区 - 实用经验教程分享!
 ceD办公区 - 实用经验教程分享!
ceD办公区 - 实用经验教程分享!
6步骤六:给虚拟机起一个名字,安装位置选择磁盘空间充足的路径ceD办公区 - 实用经验教程分享!
 ceD办公区 - 实用经验教程分享!
ceD办公区 - 实用经验教程分享!
7步骤七:点击完成,会自动进入安装界面ceD办公区 - 实用经验教程分享!
 ceD办公区 - 实用经验教程分享!
ceD办公区 - 实用经验教程分享!
8步骤八:进入系统安装界面,首先会挂载光驱ceD办公区 - 实用经验教程分享!
 ceD办公区 - 实用经验教程分享!
ceD办公区 - 实用经验教程分享!
 ceD办公区 - 实用经验教程分享!
ceD办公区 - 实用经验教程分享!
9步骤九:出现图中界面,直接OK,然后会出现Centos安装界面,进行磁盘分区,然后分析软件包依赖并进行安装ceD办公区 - 实用经验教程分享!
 ceD办公区 - 实用经验教程分享!
ceD办公区 - 实用经验教程分享!
 ceD办公区 - 实用经验教程分享!
ceD办公区 - 实用经验教程分享!
9该信息未经授权抓取自百度经验10步骤十:系统开始启动ceD办公区 - 实用经验教程分享!
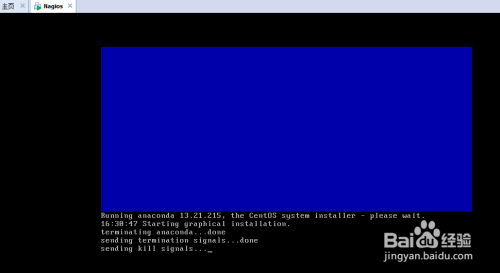 ceD办公区 - 实用经验教程分享!
ceD办公区 - 实用经验教程分享!
 ceD办公区 - 实用经验教程分享!
ceD办公区 - 实用经验教程分享!
11步骤十一:进入登录界面,选择登录用户,输入密码ceD办公区 - 实用经验教程分享!
 ceD办公区 - 实用经验教程分享!
ceD办公区 - 实用经验教程分享!
 ceD办公区 - 实用经验教程分享!
ceD办公区 - 实用经验教程分享!
12步骤十二:进入系统桌面ceD办公区 - 实用经验教程分享!
 ceD办公区 - 实用经验教程分享!
ceD办公区 - 实用经验教程分享!
13步骤十三:如果想重新设置你的虚拟机,选择你的虚拟机,右键点击设置,可以定义你的内存,cpu规格,网络类型等配置ceD办公区 - 实用经验教程分享!
 ceD办公区 - 实用经验教程分享!
ceD办公区 - 实用经验教程分享!
 ceD办公区 - 实用经验教程分享!
ceD办公区 - 实用经验教程分享!
注意事项
以上方法由办公区教程网编辑摘抄自百度经验可供大家参考!ceD办公区 - 实用经验教程分享!