SQL Server2008的安装,SQLServer2008的安装......
2023-02-22 271 安装
有时,我们自己喜欢一些个性化的设置,文件夹的图标看起来都是千篇一律的,想要把这个图片修改成其他样式的,如何修改呢?
打开“计算机”,然后找到想要修改图标的的文件夹!
如果有其他需要隐藏起来的文件,需要提前放到这个文件夹中!
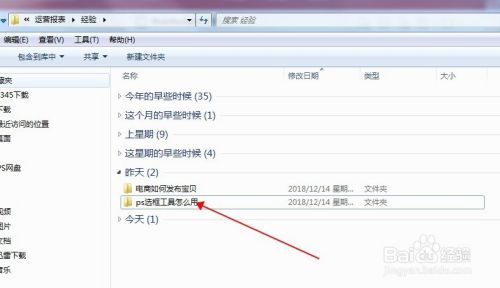
找到文件夹后,右键单击,在弹出的菜单中,选择下方的“属性”!

在弹出的“属性”对话框中,默认为“常规”选项卡,需要改为“自定义”选项卡

在自定义选项卡内,找到下方的“更改图标”按钮!会弹出更改图标的对话框!

点击对话框中的“浏览”,在弹出的选择文件夹对话框中,找到放置图标的文件夹,然后点击确定,可以更改图标!
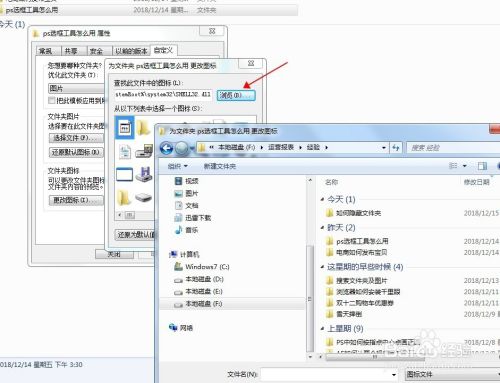
如果没有图片,也可以从下方的系统中选择一个图标进行更改!
找到一个喜欢的图片,点击选中!然后点击下方的“确认”按钮!

点击确认后会回到“属性”对话框,此时,对话框内的文件夹图标己变为我们更改的那张了!但文件夹中的图标还未更改!

继续点击确定,文件夹的图标才会更改!如图所示!
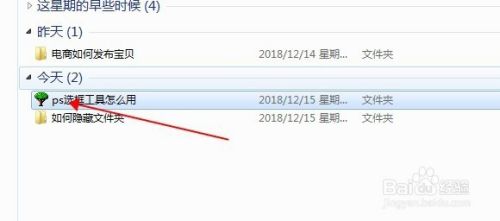
以上方法由办公区教程网编辑摘抄自百度经验可供大家参考!
相关文章