SQL Server2008的安装,SQLServer2008的安装......
2023-02-22 271 安装
本文将详细讲解一下Chrome浏览器如何清理浏览记录
首先,打开Chrome浏览器,找到右上角的三个坚着的点,点击它,展开下拉菜单。
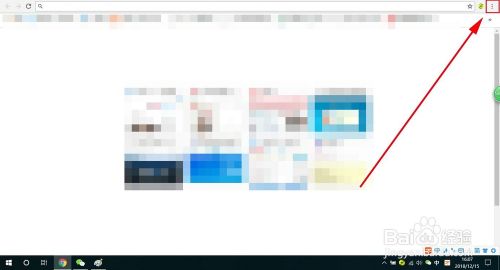
在展开的下拉菜单里面,找到【设置】选项,点击打开它,

打开【设置】选项,系统显示的界面如下图所示。

将界面拉到最下面,找到【高级】按钮,点击它,展开更多的设置项。
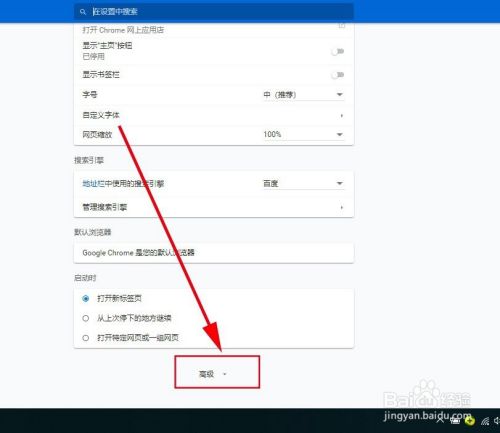
在展开的选项中找到【清除浏览数据】,点击截边艳打开它

在打开的【清除浏览数据】对话框中,我们找到【时间范围】选项,这里有多个选项,我们根据自己的情况选择时间范围 ,在这里我们以【陕蕉过去一小时】为例,选中后,点击下面的【清除数据】按钮,清除完成后,系统在过去一小针巨时内浏览的记录就清除了。



以上方法由办公区教程网编辑摘抄自百度经验可供大家参考!
相关文章