SQL Server2008的安装,SQLServer2008的安装......
2023-02-22 271 安装
win10如何添加日历和事件?时间提醒??简单几步,让你轻松解决。

1. 点击电脑右下角的【时间和日期】,如图所示,在弹出的菜单中点击自己需要的时间和日期

2. 步骤1后,找到如图所示的详细日期(星期几和农历日期),然后点击右侧的【 】

3. 弹出的【日历】窗口中找到【详细信息】输入框中,输入您的事项,底部的窗口中可以输入描述或者详细信息
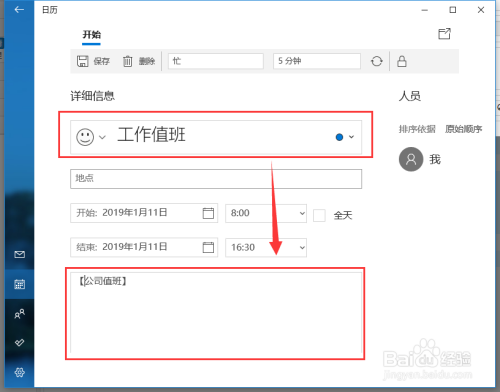
4. 在如图所示的日期提醒时间段中选择自己的起始时间。

5. 步骤4后,设置完成后,点击左上角的【保存】按钮,进行保存

6. 步骤5后,在日历中显示自己的事件,如图所示即可。
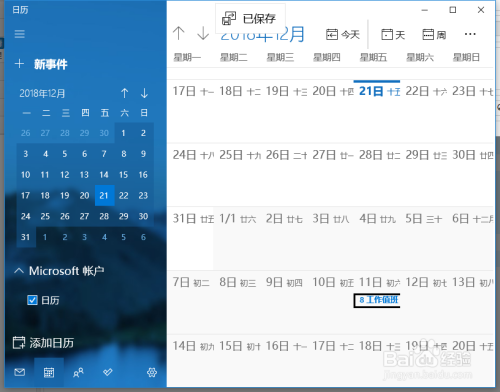
7.如果您觉得有用,记得在下方点击投票、点赞、关注、留言,小编会定期奉上更多的惊喜哦,您的支持才是小编继续努力的动力,么么哒。

以上方法由办公区教程网编辑摘抄自百度经验可供大家参考!
相关文章