SQL Server2008的安装,SQLServer2008的安装......
2023-02-22 271 安装
在日常生活中,我们有时可能需要对一些不同单位的面积数值进行换算,以便更直观地进行对比。
那么,如果想使用 Win10 自带的计算器进行面积换算,究竟应该如何操作呢?
首先,鼠标右击屏幕左下角的 Win 图标,然后在弹出的菜单中点击“运行”。

打开运行窗口之后,输入 calc,再点击“确定”。

这时,将会打开计算器窗口。在这个窗口中点击左上角的三条横线,然后在弹出的菜单中点击“面积”。


切换到面积页面之后,点击输入单位,再在弹出的菜单中选择需要的单位。

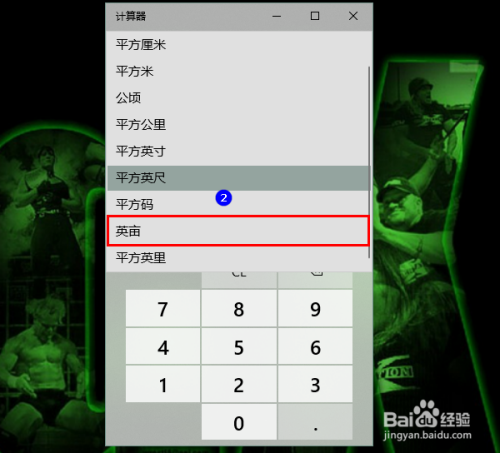
随后 ,输入数值。
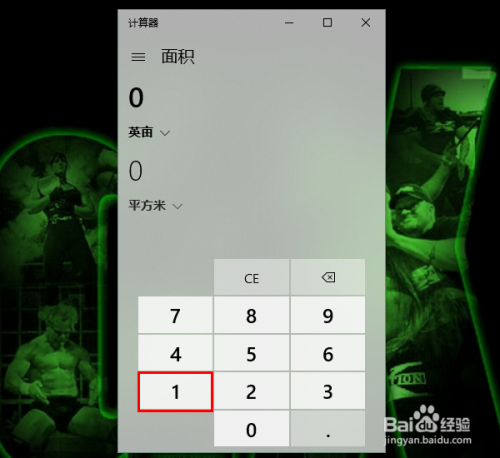
最后,按照与第四步相同的方法切换好输出单位。

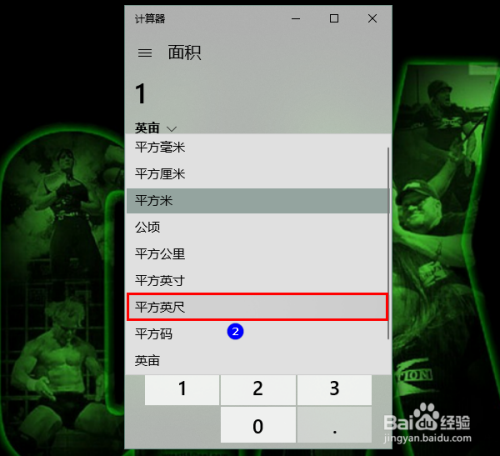
这时,我们就可以看到想要的结果了。

以上方法由办公区教程网编辑摘抄自百度经验可供大家参考!
相关文章