SQL Server2008的安装,SQLServer2008的安装......
2023-02-22 271 安装
说到垃圾清理让我想到的还是第三方的软件,其实在WIN10中有一个系统自带的清理功能也是挺好用的,还可以删除一下第三方软件无法清理的垃圾文件。
点击开始按钮,打开“设置”

打开设置窗口,点击“系统”

进入设置界面,在左则菜单中点击“存储”
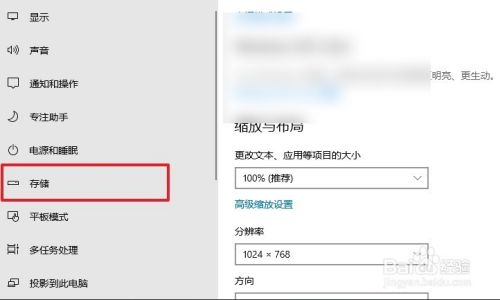
点击里面的“立即释放空间”

自动扫描系统中的垃圾文件,历史更新、下载文件、缩略图、错误报告等。

勾选要删除的内容点击“删除文件”按钮。

开启存储感知功能,可以设置自动清理垃圾文件的时间。

以上方法由办公区教程网编辑摘抄自百度经验可供大家参考!
相关文章