SQL Server2008的安装,SQLServer2008的安装......
2023-02-22 271 安装
浏览器拦截广告的方法大家都会,但是现在有很多软件也会时不时的弹出一些推广的广告,这时我们怎么样关闭软件的弹出广告呢?下面一起来看看操作的方法吧。

首先我们在电脑上找到安装好的“电脑管家”的图标,双击后打开电脑管家

接下来在打开的电脑管家软件主界面,我们点击左侧边栏的“工具箱”的菜单项。

在右侧打开的工具箱窗口中,我们找到“软件”的选项卡。
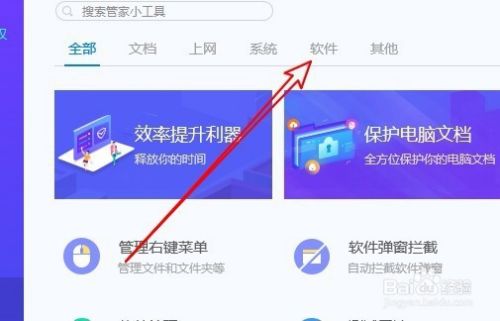
接着在打开的软件列表中找到“软件弹窗拦截”的图标。
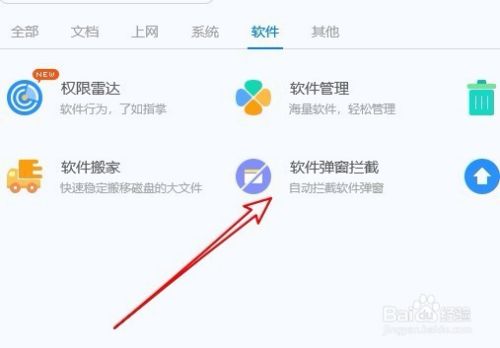
接下来就会打开拦截广告弹窗的窗口,点击下面的“手动添加”的快捷链接。
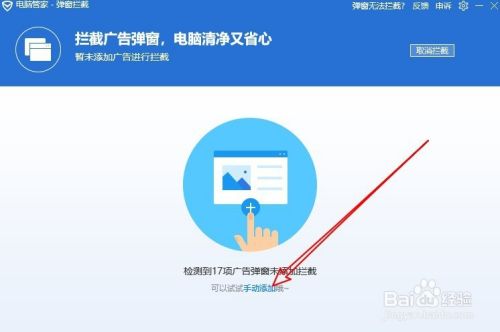
这时就会弹出一个“添加广告弹窗”的窗口,在窗口中勾选要拦截的软件名单,然后点击“添加”按钮即可。

接着就会弹出一个确认要拦截该广告的提示,点击“确定”按钮即可。这样以后添加的软件就不会再弹出广告窗口了。
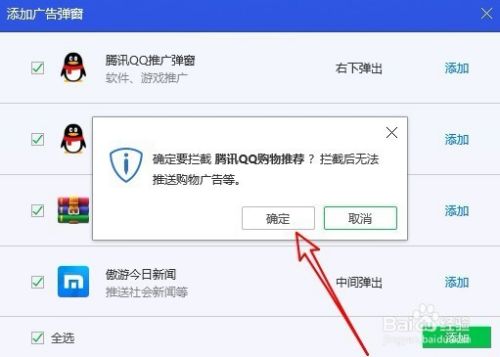
以上方法由办公区教程网编辑摘抄自百度经验可供大家参考!
相关文章