SQL Server2008的安装,SQLServer2008的安装......
2023-02-22 269 安装
控制面板我们经常会用到,里面有很多常用的功能。今天给大家介绍一下Windows10系统怎么打开控制面板,希望能帮助到大家!
右击“此电脑”图标,然后点击“属性”菜单,如图所示:

点击“控制面板”菜单就能打开控制面板。如图所示:

在开始菜单中找到“Windows 系统”文件夹并点击展开,然后点击“控制面板”菜单就能打开控制面板。如图所示:

在右下角任务栏输入框(小娜)中输入“控制面板”关键词,然后点击出现的“控制面板”菜单就能打开控制面板。如图所示:

在电脑桌面鼠标右击,然后点击“个性化”选项。如图所示:
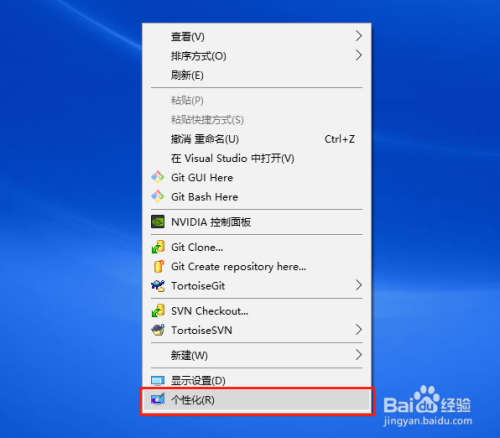
点击“主题”选项,然后点击“桌面图标设置”。如图所示:
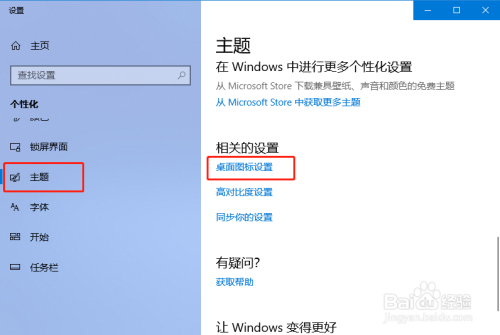
勾选“控制面板”选项,然后点击“确定”按钮。如图所示:

回到桌面就能看到“控制面板”图标,双击就能打开。如图所示:

在右下角任务栏输入框(小娜)中输入“运行”关键词,然后点击出现的“运行”菜单(或者使用快捷键win r)。如图所示:

在输入框中输入“control”字样,然后点击“确定”按钮就能打开控制面板。如图所示:
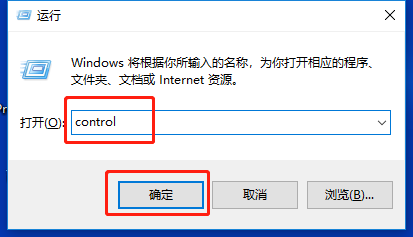
以上方法由办公区教程网编辑摘抄自百度经验可供大家参考!
相关文章