SQL Server2008的安装,SQLServer2008的安装......
2023-02-22 271 安装
有时打开太多窗口,需要使用到桌面文件,一个一个关闭窗口比较麻烦,如何像Windows7之前的系统版本一样任务栏上有个显示桌面的图标,下面一起来学习下Windows 7如何在任务栏添加显示桌面图标
首先新建一个记事本,并在里面输入命令:
[Shell]
Command=2
IconFile=explorer.exe,3
[Taskbar]
Command=ToggleDesktop
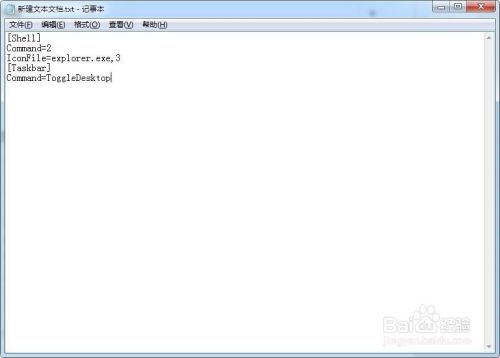
输入之后,点击“文件---另存为”

将文件命名为:showdesktop.exe,保存在C:Windows,然后点击保存
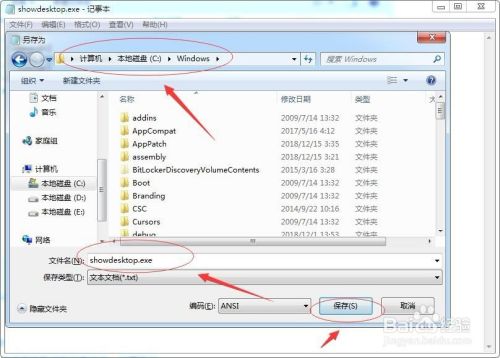
打开C:windows目录,找到刚才保存的文件

将文件拖拽到任务栏上

在C:windows目录下,将showdesktop.exe文件后缀名改为showdesktop.scf
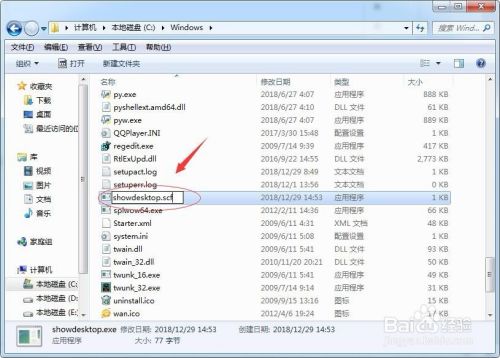
接着右键点击任务栏上刚刚拖拽过去的显示桌面图标,选择属性

打开showdesktop属性窗口,将目录中路径C:Windowsshowdesktop.exe修改为C:Windowsshowdesktop.scf,然后点击确定,测试是否可以正常。

以上方法由办公区教程网编辑摘抄自百度经验可供大家参考!
相关文章