SQL Server2008的安装,SQLServer2008的安装......
2023-02-22 271 安装
口袋PE是一款U盘安装系统工具,我们可以通过PE制作启动U盘,然后可以简单操作给电脑装系统,一起来看看下面的教程吧
下载口袋PE,双击下载完成的口袋PE迷你U盘启动制作工具压缩包,解压到指定路径,点击确定。如图所示

双击运行口袋迷你U盘PE启动制作工具主程序,点击下一步继续。如图所示
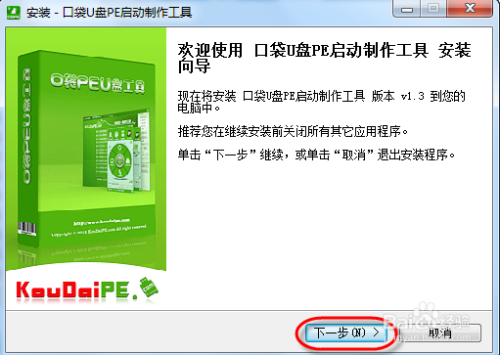
选择制作工具安装路径,可以根据个人要求自行设置,也可以选择默认,点击下一步继续
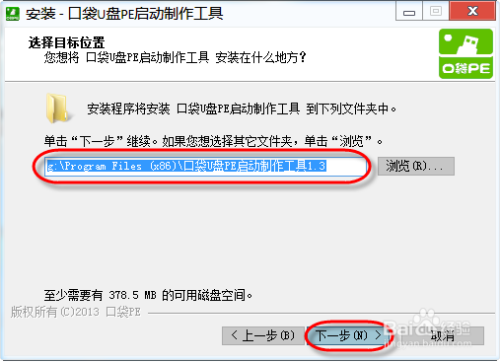
经过一段时间等待后安装过程结束,点击完成可立即运行口袋PE制作工具

制作启动U盘。双击运行电脑桌面上“口袋U盘PE启动制作助手”的快捷方式,开始制作过程。单击界面上方的“U盘启动"选项。选择要制作的U盘盘符,然后根据个人情况,分别对相关参数进行设置 《打造属于自己的个性化PE系统!》。如无特殊要求选择默认选项即可
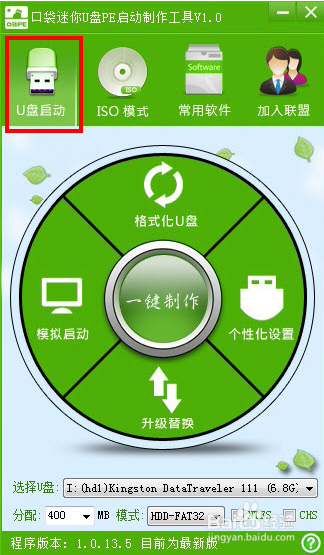
将U盘插入电脑。在界面下方的“选择U盘”处会自动识别您的U盘。如同时插入多个U盘,在点击“▼”进入下拉框,选择你需要制作U盘启动的U盘
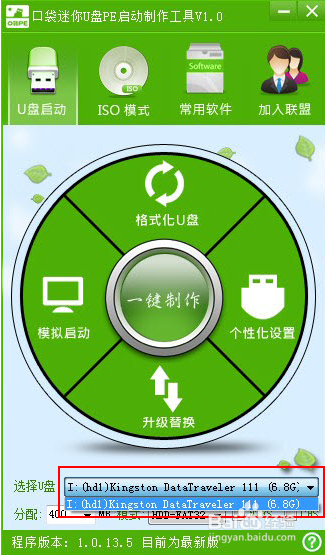
点击一键制作按钮,这是提醒框会提示将删除U盘上的数据,如确定点击是即可。如图八
温馨提醒:如U盘中有重要资料,请事先备份重要文件

一键制作时,在界面圆盘下方将出现圆形的进度提醒,通过百分比,大家可以看到制作进度

U盘启动完成后,将出现提醒框,提示一键制作启动U盘完成,如需模拟点击”是“,不进行模拟点击”否“即可。如图

至此,整个过程结束,点击界面右上角的X,在出现的提示框中点击”是“即可退出整个安装过程
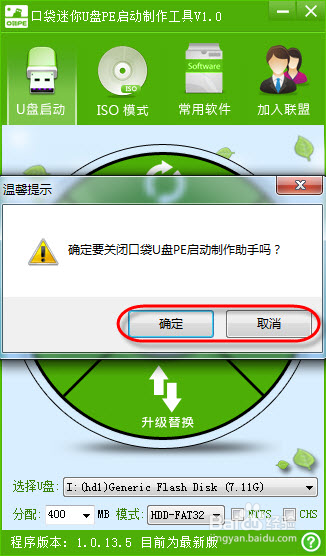
以上方法由办公区教程网编辑摘抄自百度经验可供大家参考!
相关文章