SQL Server2008的安装,SQLServer2008的安装......
2023-02-22 270 安装
大部分已知扩展名的文件在windows中都有一个默认的打开程序,在有些时候默认的程序可能不是最合适的,那么就要必要自己更改下。通常可以通过右击文件选择默认的打开程序,还有一种就是通过控制面板。

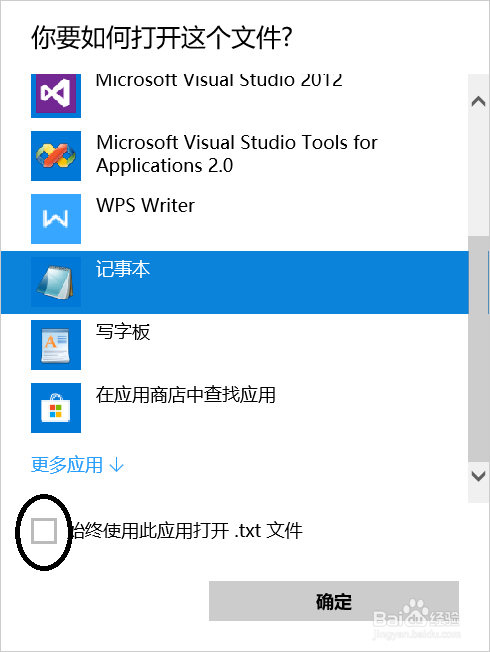

在控制面板中找到“默认程序”,点击它。

在弹出的“默认程序”窗口找到“将文件类型或协议与程序关联”。

系统弹出“设置关联”窗口,下面的列表列举了当前系统中可以识别的扩展名,上面是关联的程序。找到一个需要更改的文件类型,点击右上角的“更改关联”。

在弹出的对话框中选择希望的默认程序,然后点击“确定”键。

默认程序更改后,上面的图标也会随之更新。

以上方法由办公区教程网编辑摘抄自百度经验可供大家参考!
相关文章