SQL Server2008的安装,SQLServer2008的安装......
2023-02-22 271 安装
我们使用Windows 7时会遇到打开服务管理程序的问题,那么如何进行操作呢?下面小编与你分享具体步骤和方法。
启动Windows 7操作系统,唤出开始菜单选择"控制巨畜面板"项。

唤出"控制面板"程序窗口,点击"系统和安全"图标。

唤出"系统和安全"选项界面,点击"管理工具→计算机管理"图标。
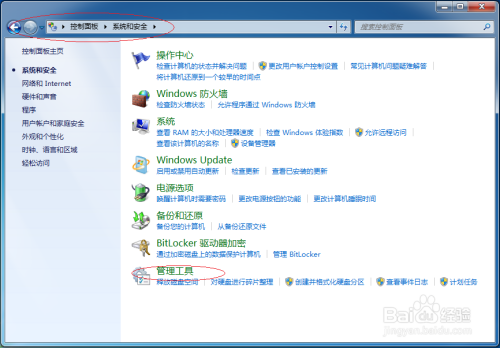

唤出"珠段离计算机管理"程序窗口,选择"计算机管理(本地)→服务和应用程序"文件夹。

展开左侧文件夹树形结构,选择"服务"文件夹。

完成打开服务管理程特改序的操作,本例到此希望对大家能有所帮助。

以上方法由办公区教程网编辑摘抄自百度经验可供大家参考!
相关文章