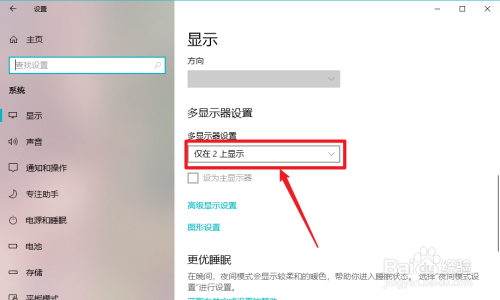在Windows10系统中,当用户需要两个显示屏显示时,需要设置扩展显示。那么具体该如何进行设置呢?下面就来分享Windows10设置扩展显示的方法。jOv办公区 - 实用经验教程分享!
 jOv办公区 - 实用经验教程分享!
jOv办公区 - 实用经验教程分享!
工具/原料
- 演示电脑:惠普 HP Pavilion 15 Notebook PC
- 系操系统:Microsoft Windows 10 专业版 (64位)
方法/步骤
1右击【开始菜单】。jOv办公区 - 实用经验教程分享!
 jOv办公区 - 实用经验教程分享!
jOv办公区 - 实用经验教程分享!
2点击菜单中的【设置】。
jOv办公区 - 实用经验教程分享!
jOv办公区 - 实用经验教程分享! jOv办公区 - 实用经验教程分享!
jOv办公区 - 实用经验教程分享!
3在Windows设置中点击【系统】选项。jOv办公区 - 实用经验教程分享!
 jOv办公区 - 实用经验教程分享!
jOv办公区 - 实用经验教程分享!
4点击左侧的【显示】选项。jOv办公区 - 实用经验教程分享!
 jOv办公区 - 实用经验教程分享!
jOv办公区 - 实用经验教程分享!
4 5找到【多显示设置】并点击下拉菜单。jOv办公区 - 实用经验教程分享!
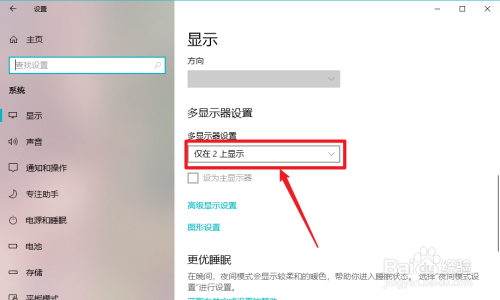 jOv办公区 - 实用经验教程分享!
jOv办公区 - 实用经验教程分享!
6选择【扩展这些显示器】选项即可。jOv办公区 - 实用经验教程分享!
 jOv办公区 - 实用经验教程分享!
jOv办公区 - 实用经验教程分享!
7总结如下:jOv办公区 - 实用经验教程分享!
1、右击开始菜单;jOv办公区 - 实用经验教程分享!
2、点击设置;jOv办公区 - 实用经验教程分享!
3、点击系统;jOv办公区 - 实用经验教程分享!
4、点击显示;jOv办公区 - 实用经验教程分享!
5、找到【多显示设置】并点击下拉菜单;jOv办公区 - 实用经验教程分享!
6、选择【扩展这些显示器】选项。jOv办公区 - 实用经验教程分享!
注意事项
- tips:此方法适用于任何Windows10系统版本。
以上方法由办公区教程网编辑摘抄自百度经验可供大家参考!jOv办公区 - 实用经验教程分享!