SQL Server2008的安装,SQLServer2008的安装......
2023-02-22 270 安装
有朋友在评论区提问,Windows 7如何结束任务计划程序运行?为此小编写了一篇经验,小伙伴们不妨试一试。
首先,点击Windows 7操作系统"开始"按钮

第二步选择"控制面板"项

接下来,我们就要点击"管理工具"图标

鼠标双击"任务计划程序"图标
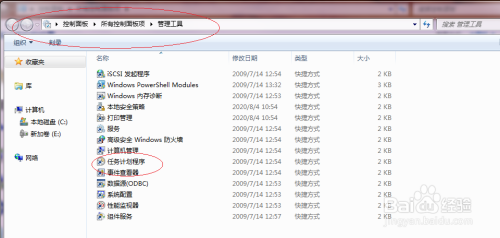
展开"任务计划程序"文件夹树形结构,如图

鼠标右击"RacTask"图标,选择"结束"项
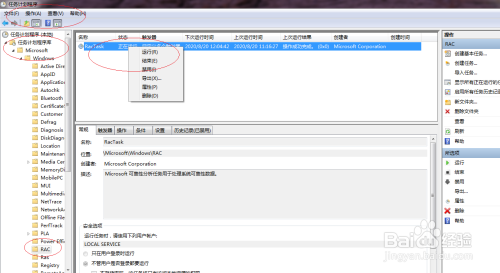
完成结束任务计划程序运行的设置,本例希望对大家能有所帮助

以上方法由办公区教程网编辑摘抄自百度经验可供大家参考!
相关文章