SQL Server2008的安装,SQLServer2008的安装......
2023-02-22 270 安装
我们使用Windows 8系统会遇到取消打字时隐藏鼠标指针的问题,那么如何操作呢?下面小编与你分享具体步骤和方法。
鼠标右击Windows徽标,选择"控制面板"项

接着选择控制面板"大图标"查看方式
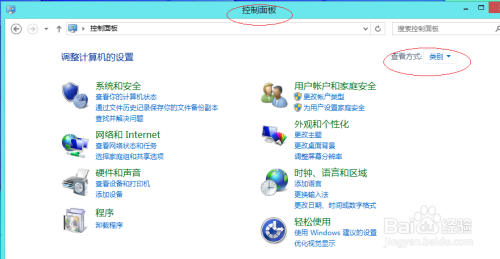

接下来,我们需要点击"鼠标"图标
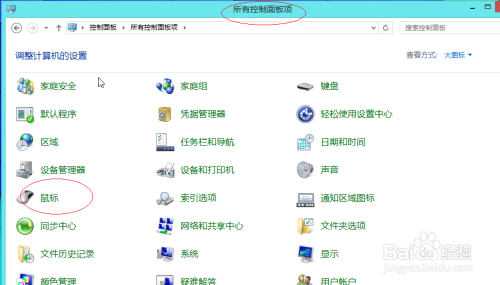
选择"鼠标 属性|指针选项"标签

然后取消勾选"在打字时隐藏指针"复选框,如图所示
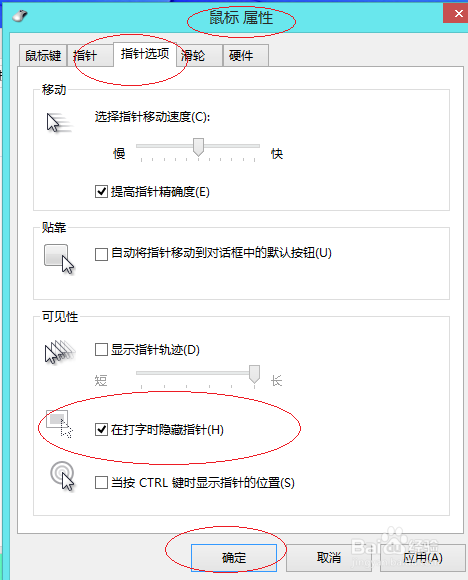
完成取消打字时隐藏鼠标指针的操作,本例到此希望对大家能有所帮助

以上方法由办公区教程网编辑摘抄自百度经验可供大家参考!
相关文章