SQL Server2008的安装,SQLServer2008的安装......
2023-02-22 270 安装
有朋友在评论区提问,Windows 8如何设置屏保恢复时显示登录界面?为此小编写了一篇经验,或许对大家能有所帮助。
鼠标右击任务栏Windows徽标,选择"控制面板"项

点击控制面板"查看方式"图标右侧向下箭头

选择"大图标"项,如下图

点击"个性化"图标
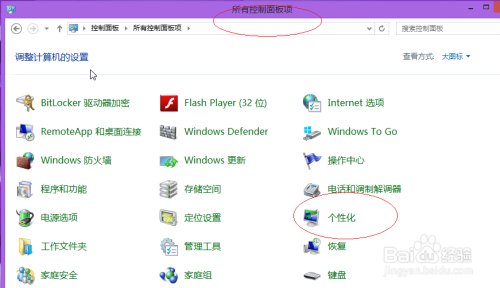
接下来,我们就需要点击"屏幕保护程序"图标

勾选"屏幕保护程序设置|在恢复时显示登录屏幕"复选框

完成设置屏保恢复时显示登录界面,本例到此谢谢关注

以上方法由办公区教程网编辑摘抄自百度经验可供大家参考!
相关文章