SQL Server2008的安装,SQLServer2008的安装......
2023-02-22 271 安装
Windows 10操作系统如何启用快速启动功能?为此小编写了一篇经验,或许对大家能有所帮助
首先,我们点击WIN10任务栏"开始"按钮
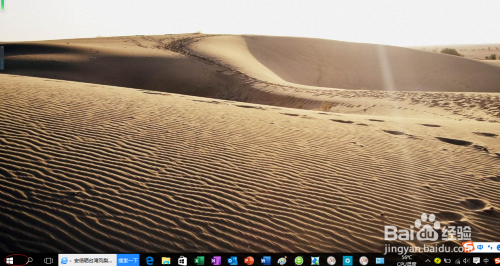
选择"控制面板"磁贴
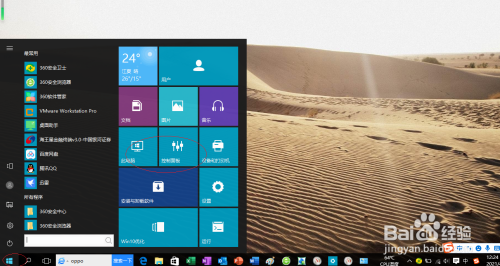
选择控制面板"大图标"查看方式,如图所示

点击"电源选项"图标
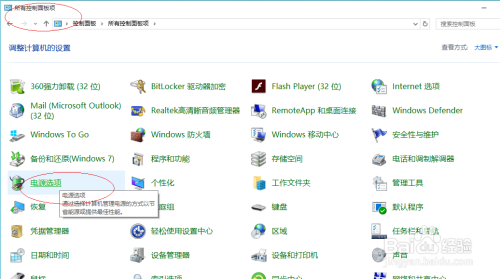
唤出选项界面,点击"选择电源按钮的功能"链接

点击"更改当前不可用的设置"按钮
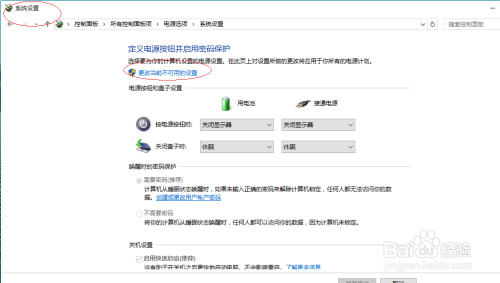
勾选"关机设置|启用快速启动(推荐)"复选框,本例到此结束希望对大家能有所帮助

以上方法由办公区教程网编辑摘抄自百度经验可供大家参考!
相关文章