SQL Server2008的安装,SQLServer2008的安装......
2023-02-22 271 安装
打开控制面板,单击“程序”选项,然后再单击“程序和功能”选项,就可以打开win7的应用程序管理器窗口。通过该窗口可以查看和管理系统中已经安装的程序。
管理已安装的程序
通过使用Windows7自带的应用程序管理器,用户不仅可以看到系统中已经安装的所有程序的详细信息,还可以管理、修改或者卸载这些程序。所有这些操作都很简单,只需要单击鼠标就可以完成
按照一定规律显示应用程序默认情况下,应用程序管理器将会以“详细信息”的形式显示所有安装的程序。除了显示程序的名称,还会同时显示程序的发行商名称,以及安装时间和程序大小这几个信息。如果需要了解关于每个程序的其他信息,可以在每一列的名称上单击鼠标右键,然后从右键菜单中选择“其他”选项,如图1所示。

随后即可打开“选择详细信息”对话框,如图2所示。
这里列出了所有可以用于描述程序的各种属性,只要选择希望显示的属性,然后单击“确定”按钮即可。当然,也可以通过反选的方法隐藏不需要看到的属性,同时还可以通过“上移”和“下移”按钮调整属性的显示顺序。

不仅可以按照一定顺序排列,还可以对所有程序按照一定规律进行筛选。例如现在硬盘空间告急,用户想要卸载所有占用磁盘空间比较多的软件。可以将鼠标指针放在“大小” 一列的名称上,待右侧出现一个带有下三角箭头的按钮后,单击这个按钮,系统就会自动弹出一个下拉菜单,菜单中已经按照所有程序的大小进行了分类,用户只要按照需要,选择所需的选项即可,如图3所示

管理已安装的系统更新
在图4所示的应用程序管理器窗口中,单击窗口左侧任务列表中显示的“査看已安装更新”链接,可以打开巳安装更新管理器。这里列出了通过Windows Update网站安装的所有更新程序,如图5所示
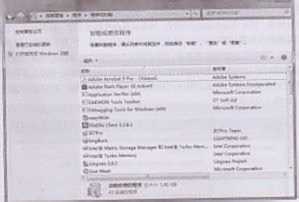

在这里也可以按照上文介绍的方法用不同视图查看更新,或者对更新进行筛选和排序。选中可以卸载的更新后,通过单击工具栏上的“卸载”按钮可以将其卸载。但有一点需要注意,因为更新程序的特殊性,有些更新在安装好之后是无法卸载的。而且除非确认某个更新卸载后不会导致严重的系统问题,否则不建议卸载已经安装的更新,因为这样做会导致系统变得不安全或者不稳定
以上方法由办公区教程网编辑摘抄自百度经验可供大家参考!
相关文章