SQL Server2008的安装,SQLServer2008的安装......
2023-02-22 273 安装
Telnet是常用的远程登录和管理工具,在Win7以前的系统中只要打开服务管理找到Telnet服务项设置其启动类型为“手动”或者“自动”,然后启动该服务即可。不过在Win7系统的服务管理器中我们找不到Telnet服务,也许是出于安全考虑,Win7下载默认状态下没有安装Telnet服务。如果我们需要在Win7中使用Telnet服务,需要手动设置一下
在Win7系统中安装和启动Telnet服务非常简单:依次点击“开始”→“控制面板”→“程序”,“在程序和功能”找到并点击“打开或关闭Windows功能”进入Windows系统功能设置对话框。找到并勾选“Telnet客户端”和“Telnet服务器”,最后“确定”按钮,稍等片刻即可完成安装。
Win7中安装Telnet服务

Windows7系统下载的Telnet服务安装完成后,默认情况下是禁用的,还需要启动服务。点击Win7桌面左下角的圆形开始按钮,在Win7的万能搜索框中输入“服务”,从搜索结果中点击“服务”程序,进入Win7的服务设置。
启动Win7服务管理


在Windows7旗舰版的服务项列表中找到telnet,可以看到它的状态是被禁用的。
Telnet服务当前启动类型为禁用

系统下载双击Telnet项或者从右键菜单选择“属性”,将“禁用”改为“手动”。
修改Telnet服务启动类型
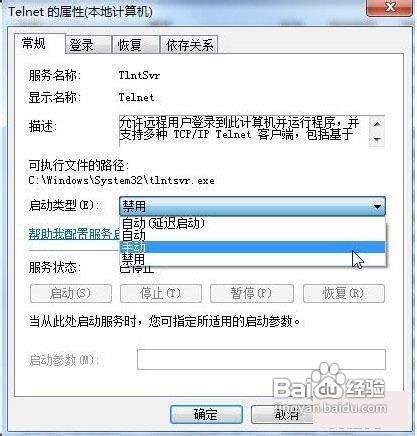
回到服务项列表,从Telnet的右键菜单中选择“启动”。这样Win7系统下载的Telnet服务就启动了。
启动Telnet服务
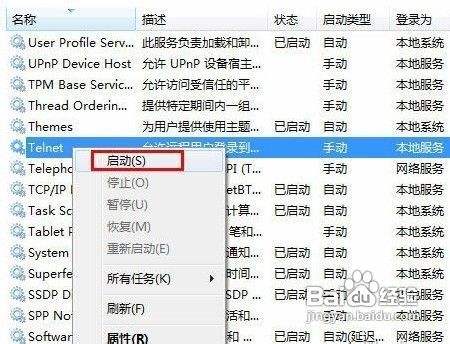
以上方法由办公区教程网编辑摘抄自百度经验可供大家参考!
相关文章