SQL Server2008的安装,SQLServer2008的安装......
2023-02-22 269 安装
对于系统安装即插即用的硬件设备驱动程序,可以在win7系统开机状态下将硬件设备和计算机连接,下面就是整理的Win7安装即插即用设备驱动程序的图文教程:
1)当发现一个新的设备后,Windows首先会尝试自动读取设备的BIOS或固件内包含的即插即用标示信息,然后将设备内部包含的硬件ID标识符和系统内建驱动库中包含的硬件ID标识符进行比对。
(2)如果能找到匹配的硬件ID标识符,说明win7系统已经进行过该硬件设备的驱动准备,就可以在不需要用户干涉的前提下安装正确的驱动文件,并对系统进行相应的必要设置,同Windows 7还会在系统托盘中弹出气泡提示,单击该气泡提示,可以看到Windows正在自动搜索安装驱动程序,如图1所示。
(3)安装完成后Windows 7会在系统托盘中洋出气泡提示,显示安装已经结束,如图2所示。


如果经过搜索,Windows 7没有为该硬件设备进行过驱动程序准备,则Windows系统会根据用户的选择,自动到Windows更新站点搜索合适的驱动程序,或者提示用户插人设备厂商提供的驱动程序介质。具体步骤如下。
(1)此时win7系统会显示如图3所示的窗口。
(2)通常情况下,直接单击“查找并安装驱动程序软件(推荐)”选项,以便开始驱动准备和安装。
(3)随后可以看到如图4所示的界面。这时候Windows 7会自动联网并在Windows更新网站上搜索具有微软WHQL数字签名的设备驱动程序。


(4)如果在Windows更新网站上没有搜索到设备的驱动程序,系统会提示手工安装驱动。在图5所示的界面出现时,可以按照提示放入设备自带的光盘,并通过光盘的自动播放界面安装驱动。

(5)如果win7系统下载选择“我没有光盘。请显示其他选项”选项,会出现如图6所示的界面,单击“浏览计算机以查找驱动程序软件(高级)”选项。

(6)弹出如图7所示的对话框,在这里单击“浏览”按钮,并在随后出现的浏览文件夹对话框中选中保存了设备驱动的文件夹,单击“确定”按钮,再单击“下一步”按钮。
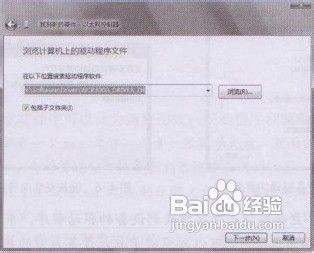
(7)这时Windows 7会自动在指定的文件夹中搜索设备的驱动,如果找到了适合该设备的驱动,就会自动完成剩余的安装和配置过程。当出现如图8所示的界面时,证明该设备已经被成功安装了。

以上方法由办公区教程网编辑摘抄自百度经验可供大家参考!
相关文章