SQL Server2008的安装,SQLServer2008的安装......
2023-02-22 269 安装
微软的W7系统跟WXP系统之间是可以一起共享打印机的,下面介绍W7下增加网络打印机。

W7系统这里,我的电脑点击右键,进入管理--服务和应用程序,然后在下面左下角那里运行处输入services.msc,按下回车,打开服务设置
把内部服务的命令进行调整,如:启动类型=》自动,服务状态=》已启动,
ServerWorkstationComputer BrowserDHCP ClientRemote Procedure CallRemote Procedure Call (RPC) LocatorDNS ClientFunction Discovery Resource PublicationUPnP Device HostSSDP DiscoveryTIP/IP NetBIOSHelper
把2台或者几台电脑的工作组设置一个名字,在我的电脑反键,那里设置,如图

开启网络共享和文件共享。


然后在允许程序通过WINDOWS防火墙通信下面,下拉鼠标拉杆,看到网络发现,文件和打印机共享,我们都打上勾勾吧,这样才完事。
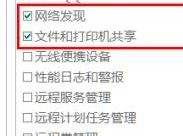
然后在打印机那里设置打开共享,把打印机设置公用。

以上方法由办公区教程网编辑摘抄自百度经验可供大家参考!
相关文章