SQL Server2008的安装,SQLServer2008的安装......
2023-02-22 270 安装
通过该方法共享的无线网络并不能让iPad之类的设备顺利连接。如果将该方法中的安全类型改为WEP后,iPad能顺利连接到共享的无线网络, 但这样共享网络的安全性就会降低。下面就介绍一种能使iPad之类设备成功连接安全类型为WPA2的无线共享网络的方法,当然这需要你的无线网卡支持。
首先,右键以管理员身份运行命令提示符(开始菜单→所有程序→附件下)。

键入如下命令“netsh wlan set hostednetwork mode=allow ssid=Simnovo key=SimnovoWifi”。
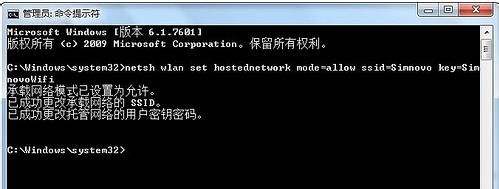
该命令包含三个参数,其中mode:是否启用Windows7的虚拟WiFi网卡,allow表示启用,disallow表示禁用,ssid:共享无线网络名称,最好用英文(Simnovo),key:共享无线网络密码,八个以上字符(SimnovoWifi)。
成功开启后,可以在更改适配器设置中看到该隐藏的无线网卡。如果并没看到名为“Microsoft Virtual WiFi Miniport Adapter”的设备,请确保笔记本自带的无线网卡支持该功能或是更新无线网卡驱动。接着便是为该无线网卡开启网络共享,在已连接的网络设备上右键属性,在共享标签页面为刚才开启的无线网卡共享网络,

启用共享后,可看到联网设备上显示的是“共享的”,

确保笔记本自带的无线网卡功能已经开启,接着在命令提示符中输入“netsh wlan start hostednetwork”。

可以看到之前虚拟的无线网卡已经连接。
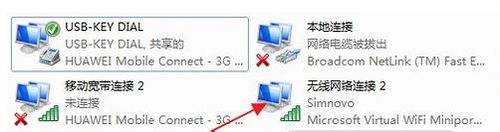
点击右下角任务栏中的网络图标,可看到当前连接的网络。

如果想查询共享的无线网络信息,可输入下面的命令查询“netsh wlan show hostednetwork”。

以上方法由办公区教程网编辑摘抄自百度经验可供大家参考!
相关文章