SQL Server2008的安装,SQLServer2008的安装......
2023-02-22 269 安装
制作DVD听起来困难,其实在Windows7电脑中这是一件很容易搞定的事情,无需借助任何第三方工具软件,只要你手中的Windows7电脑拥有DVD刻录光驱就一切都不是问题了。
方法很简单:鼠标点击【开始】-【所有程序】,在列表的上方可以很清楚的看到“Windows DVD Maker”,点击就好了(当然你也可以直接在开始菜单搜索框中输入“DVD”,同样可以打开)。进入Windows DVD Maker后通过简单的引导选择“照片和视频(P)”按钮,点击“下一步”继续操作。
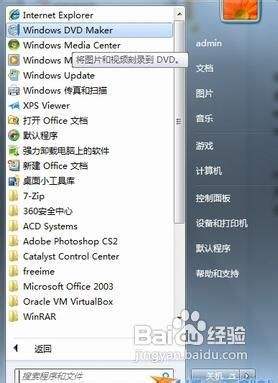
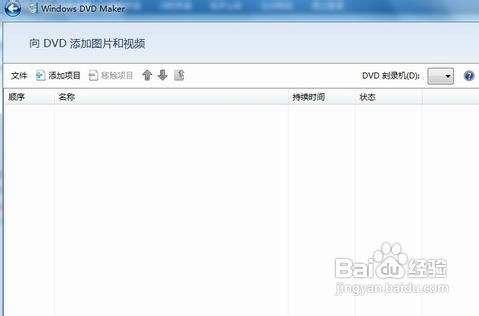
点击【添加项目】,弹出“添加项目到DVD”窗口,进入存储照片的文件夹,按住“Ctrl”键,用鼠标将所需要的照片一一选中,点击【添加】按钮,添加到“Windows DVD Maker”中。
接下来,我们就需要给视频添加效果了,点击【选项】,在弹出的“DVD选项”窗口中可以对DVD播放设置、DVD纵横比、视频格式和DVD刻录速度以及临时文件的位置进行设置。

建议大家选择“使用DVD菜单播放和终止视频”,以更好地控制视频播放和停止,如果家里配备的是全高清电视,则可以考虑采用“16:9”的DVD纵横比,以获得更好的视觉效果。
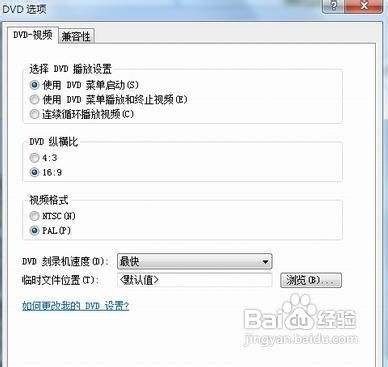
接下来就是DVD刻录啦!单击“下一步”按钮,进入“准备刻录DVD”窗口,在窗口右侧“菜单样式”中选择一种菜单样式。如果要进行更详细的设置,单击“菜单文本”,进入“更改DVD菜单文本”窗口,设置好菜单文本;单击“自定义菜单”,进入“自定义DVD菜单样式”窗口,设置字体、前景、背景、音频和按钮样式;单击“幻灯片播放”,进入“更改幻灯片放映设置”窗口,添加背景音乐,设置每张照片显示时间和过渡效果。
自定义设置完成后,单击“预览”按钮,进入“预览DVD”窗口,可以对场景效果和播放效果进行预览,如果感觉达到你的预期要求,单击“确定”按钮,关闭“预览DVD”窗口,在刻录机中放入一张空白DVD光碟,单击“刻录”按钮,Windows7开始刻录DVD,刻录过程完全自动化,无须人工干预,只需耐心等待片刻,一张DVD视频光盘新鲜出炉。
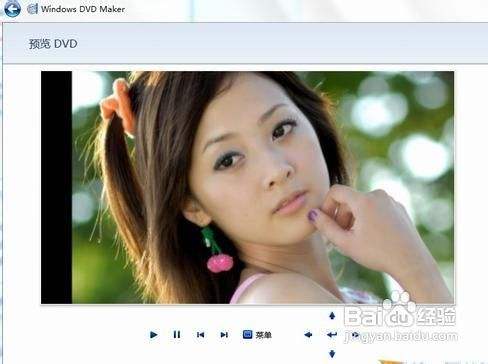
Windows7强大的多媒体特性使得我们在对于影音处理方面也变得容易很多,过去DVD刻录必须要先准备刻录软件,而现在使用Windows7电脑轻松几步就搞定了
以上方法由办公区教程网编辑摘抄自百度经验可供大家参考!
相关文章