SQL Server2008的安装,SQLServer2008的安装......
2023-02-22 271 安装
win7系统下利用自带的IIS开启FTP服务,不用关闭防火墙。
开启FTP服务:
控制面板 - 程序 - 打开和关闭Windows功能,在弹出的窗口中选择开启FTP功能和ISS管理控制台。

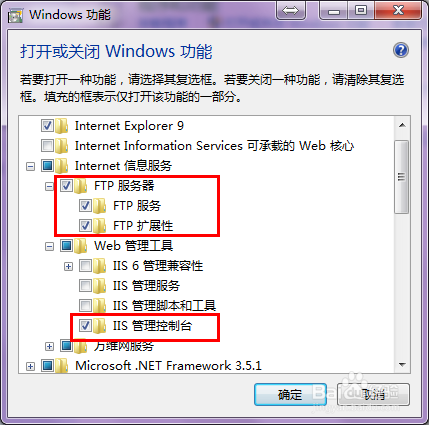
新建FTP站点:
右键“我的电脑” - 管理,弹出的“计算机管理”窗口,展开服务和应用程序节点,点选Internet信息服务(IIS)管理器,然后右键“网站”,选择添加FTP站点。按个人需要填写信息即可,完成后即可看到新建的站点出现在窗口中。

设置防火墙:
控制面板系统和安全Windows 防火墙,点选“允许程序或功能通过windows防火墙”,在弹出的窗口中选择FTP服务器,并点击“允许运行另一程序”,点击“浏览”,将“C:\Windows\winsxs\x86_microsoft-windows-iis-metabase_31bf3856ad364e35_6.1.7601.17514_none_3b3961c080353ab1\inetinfo.exe”添加到可允许程序中。

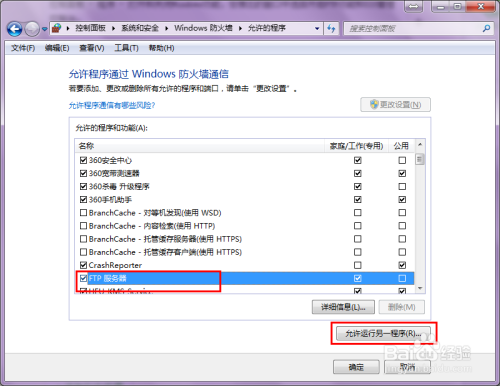

完成上述步骤,FTP服务就成功开启了,最后测试一下:
在另一台电脑打开“我的电脑”,在地址框输入“ftp://配置FTP服务的电脑的IP地址>”,回车。因为这里开启匿名登录,所以不需要输入用户名密码,直接打开了FTP服务器上设定的FTP目录。

以上方法由办公区教程网编辑摘抄自百度经验可供大家参考!
相关文章