SQL Server2008的安装,SQLServer2008的安装......
2023-02-22 275 安装
计算机中的硬盘盘符都是按照系统的默认设置直接自动生成的,对于一些喜欢美化计算机的朋友就会觉得很单调,那么win7系统中要如何修改盘符呢?今天,小编给大家介绍win7系统中修改盘符的详细操作过程。
在桌面上找到“计算机”图标,然后鼠标右键单击它,在弹出的菜单中选择“管理”,如下图所示:
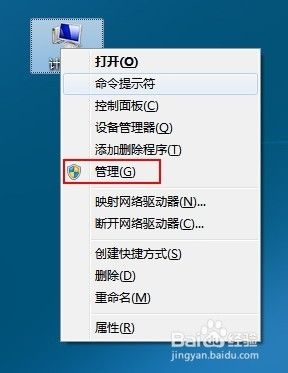
在计算机管理窗口中,选择“存储”下面的“磁盘管理”,然后在中间的属性栏中右键点击我们需要更改盘符的硬盘,在弹出的菜单中选择“更改驱动器号和路径”选项,如下图所示:

在弹出的窗口中,选择“更改”按钮,如下图所示:

此时我们可以看到一个盘符下拉选择的选项,点击它选择需要更改的盘符,然后点击“确定”按钮,如下图所示:

在弹出的磁盘管理提示框中,我们点击“是”按钮,如下图所示:

此时我们会发现选定的盘符已经修改了,到此关于win7系统中修改盘符的方法就介绍到这边,如果有需要修改盘符的朋友可以参照上面的方法进行修改,最后希望这次分享的修改盘符的方法可以帮助到大家。
以上方法由办公区教程网编辑摘抄自百度经验可供大家参考!
相关文章