SQL Server2008的安装,SQLServer2008的安装......
2023-02-22 269 安装
系统默认的是,当我们在同个窗口打开里面的文件夹的时候,仍然显示当前的窗口;但有时会在同个窗口的不同文件夹复制或者移动某些文件,可能设置不同窗口打开不同文件夹会显得更方便一些。接下来就让小诚给大家介绍一下,希望对大家有帮助哦
我们在桌面上随便打开一个文件夹

在打开页面的上方,选择工具选项

这时弹出一个下拉菜单,选择文件夹选项
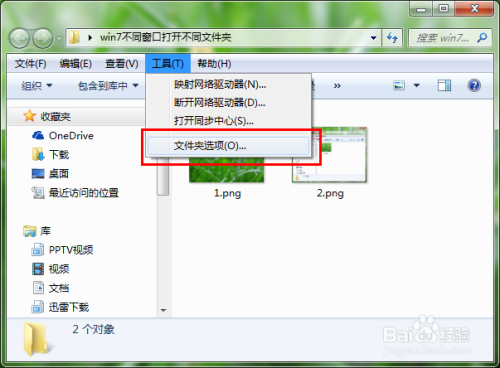
在常规栏目下,我们选中在不同窗口中打开不同文件夹,点击确定

我们来示范一下,打开桌面上的文件夹

这时再次打开里面的文件夹
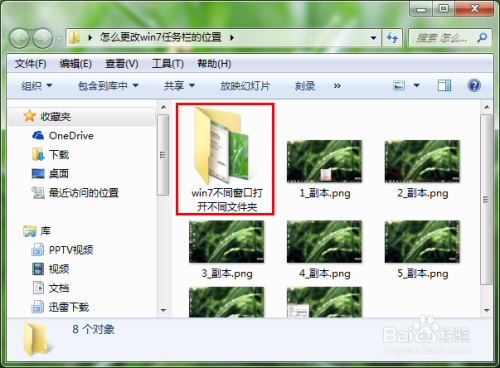
就出现了两改菌个不同窗口,两个不同文件夹,我艺彩趣们就可以在这两个窗口进行新召自由的移动复制了
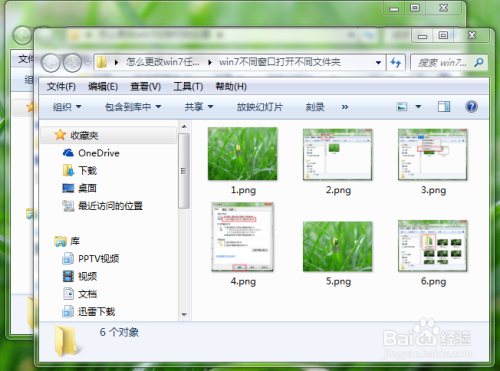
如果想取消这种打开方式,我们只要选中在同个窗口打开每个文件夹,然后点击确定就可以了

☆ 经验来源于生活,图片均为【诚至金开0608】个人截图或来源于网络,仅作为经验操作说明,无任何广告成分;
☆若经验方法对您有所帮助,请点【投票】予以鼓励支持,或点击右方绿色的【双箭头】来分享;
☆想了解更多有用的百度经验,请直接点击头像右侧的【诚至金开0608】,或点击头像右方【关注】粉丝哦

以上方法由办公区教程网编辑摘抄自百度经验可供大家参考!
相关文章