SQL Server2008的安装,SQLServer2008的安装......
2023-02-22 269 安装
win7如何添加网络打印机、windows7添加打印机、windows7添加网络打印机
首先开始——打印机和传真

然后选择添加打印机

由于我们要添加的是网络打印机,所以选择第二个
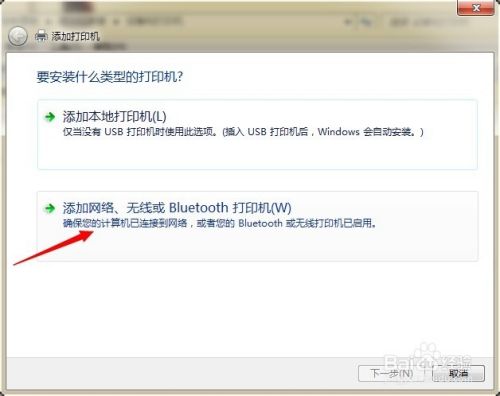
然后选择你要添加的打印机
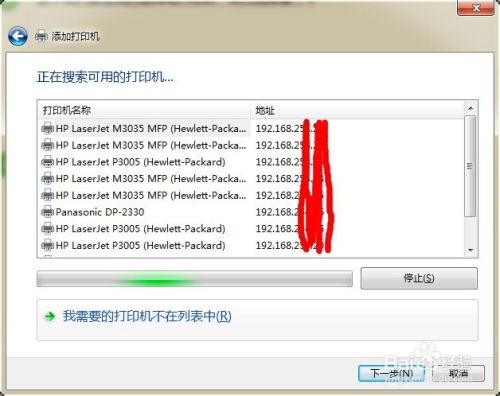
选择以后,直接双击,就可以看到已经开始检测该打印机的型号,自动检测的
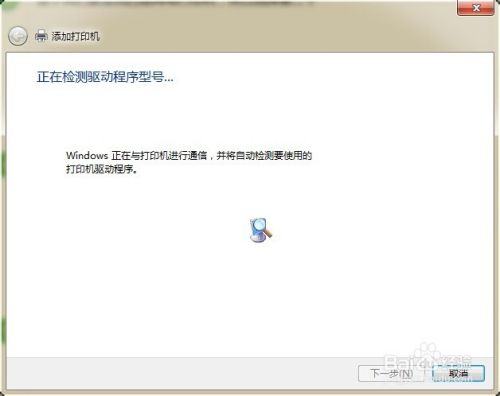
然后直接选择下一步就可以了,如果想更换驱动,要事前准备好,不过一般不用更换
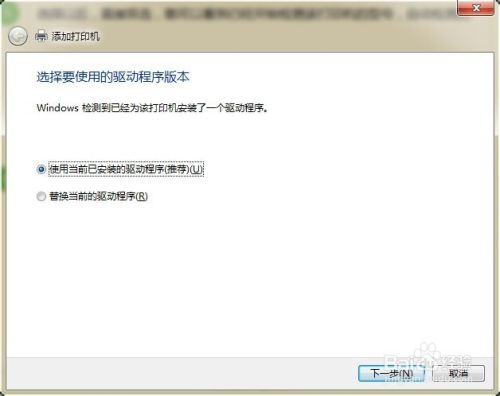
名字可以更改, 一般不用更改,直接下一步
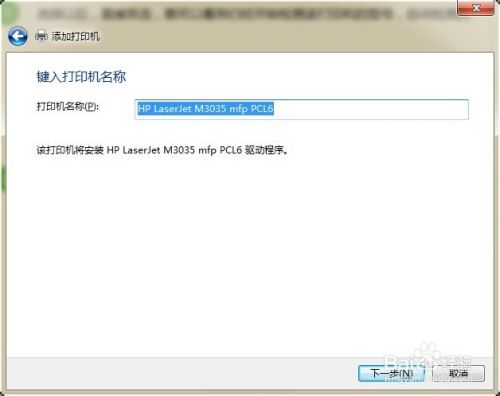
这里可以选择,你是否要共享打印机,如果需要共享就选择共享,不用的话,就直接下一步

然后点击完成就可以了
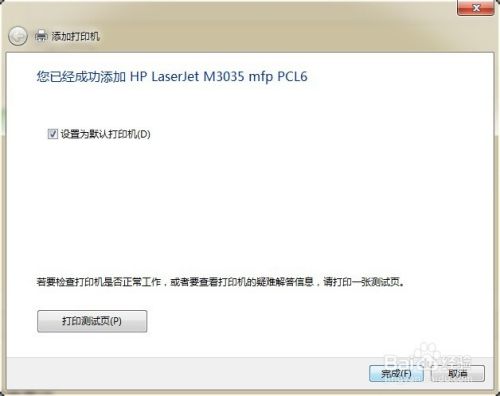
然后在打印机和传真里边就可以看到新添加的打印机

以上方法由办公区教程网编辑摘抄自百度经验可供大家参考!
相关文章