SQL Server2008的安装,SQLServer2008的安装......
2023-02-22 269 安装
现在很多人都在反映自己电脑运行很慢,运行一个简单的程序都卡的很,电脑卡出现的问题有很多种,其中也包括磁盘问题,有可能是磁盘空间不足、垃圾太多,那接下来就告诉你怎样利用win7系统自带的软件清理磁盘。
首先,开启电脑,进入win7系统,然后点击“开始”按钮,找到“控制面板”,如下图所示:
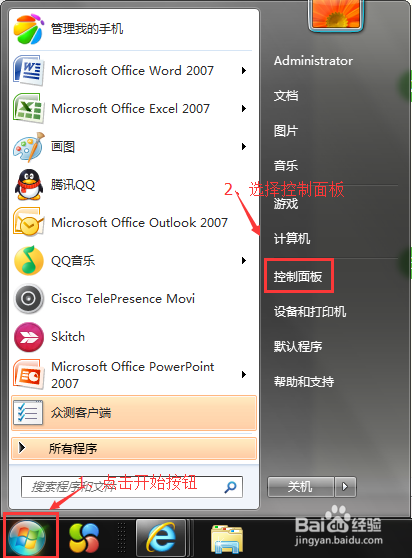
进入控制面板页后,首先将查看方式更改成大图标,然后在菜单里找到“性能信息和工具”并选择,如图:

选择性能信息和工具后,在左边有“打开磁盘清理”文字,点击“打开磁盘清理”文字进入,如下图:

点击打开磁盘清理会弹出一个小窗口,让我们选择要清理的驱动器(这里选择C盘为例),点击右边的黑色倒三角进行选择,选择好了点击“确定”如图所示:

这里要耐心等待一会儿,正在扫描系统错误文件,计算可以清理出多少空间,如下图:

在要删除文件的框里,对要删除的文件前面的框了打勾,选择好了之后点击“确定”,点击确定之后会弹出窗口让你再次确认,这时点击“删除文件”即可,如图:


耐心等待一会儿,等待这个窗口提示消失,就表示磁盘清理完成。

另外在控制面板—“程序和功能”这里卸载不用的软件也可以清理磁盘的空间,选择不用的软件,然后点击“卸载”按钮即可,如下图所示:

以上方法由办公区教程网编辑摘抄自百度经验可供大家参考!
相关文章