SQL Server2008的安装,SQLServer2008的安装......
2023-02-22 269 安装
如今,Win7系统使用的人越来越多,已经逐步取代了XP系统成为了主流的操作系统。随着互联网的发展,使更多的人利用电脑连接到网络上,或网上聊天或线上看电影或网站购物等等。
使用互联网之前,必须通过电脑创建连接, 下面来分享一下如何在Win7系统上创建宽带连接。
步骤有些简单但直接,高手略过。

在电脑桌面上打开【计算机】,再打开电脑的控制面板。
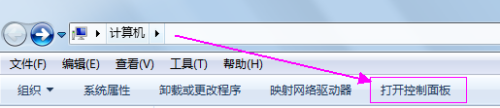
打开网络选项,如下图

打开【网络和共享中心】

设置新的连接

在弹出的窗口中,选择宽带(PPPoE)连接到Internet

接下来,在窗口中键入用户的信息,就是网络运营商的提供的用户名和密码。
为了方便连接,在记住密码前打勾,不打勾时,以后每次宽带连接拨号时都要键入密码。
至此,创建宽带连接基本上完成,如果想更方便操作,请接着看下面的步骤。

打开【网络和共享中心】点开【更改适配器设置】
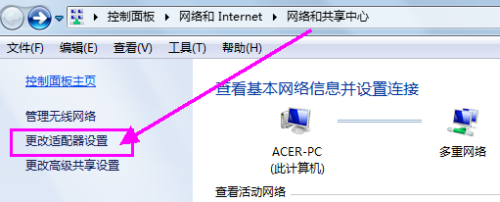
找到【宽带连接】图标,右击创建快捷方式

这个目的是为了在电脑桌面上创建快捷方式图标,以后每次连网都可以快速拨号

以上方法由办公区教程网编辑摘抄自百度经验可供大家参考!
相关文章