SQL Server2008的安装,SQLServer2008的安装......
2023-02-22 269 安装
u盘相对于旧式的携带式存储设备来说性能更好、安全可靠性更高,在装系统方面,u盘装系统也逐渐取代了之前的光盘装系统,那么如何使用u盘装win7系统呢?今天小编给大家介绍如何用u深度u盘启动盘给华硕s300c笔记本装win7系统
将我们准备好的u盘启动盘连接上电脑,重启电脑后在出现华硕logo的时候按下一键u盘启动快捷键ESC进入到u深度主菜单,如下图所示:

接着我们用键盘上的“↑”“↓”方向键选择【02】运行u深度Win8PE装机维护版,按回车键确认,如下图所示:

进入到u深度win8系统桌面后,系统会自动启动“u深度PE装机工具”,如下图所示:

在u深度装机工具中,点击“更多”按钮,如下图所示:
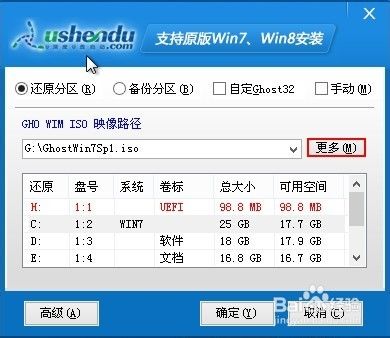
点击更多按钮后,更多会变为“打开”,再次点击,如下图所示:
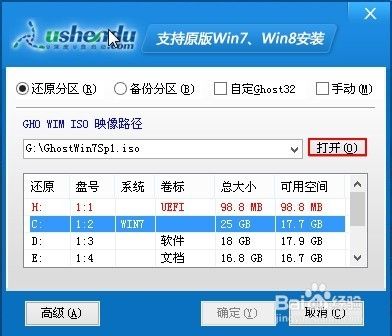
在打开的窗口中,我们找到我们的u盘启动盘,在u盘里面选定Ghost win7系统镜像文件,选定后将其打开,如下图所示:

装机工具会自动加载镜像包里面的.GHO文件,然后选择C盘,按下“确定”按钮,开始安装,如下图所示:
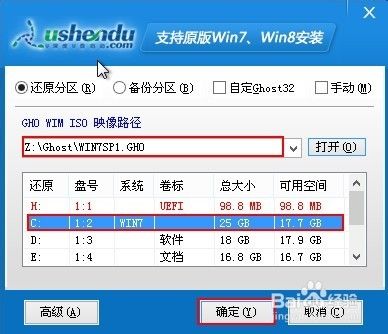
在弹出的USDGhost窗口中,选择“是”,如下图所示:
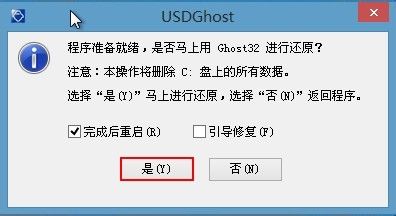
此时,我们只需要等到系统完成安装即可,我们不需要再进行任何操作,如下图所示:

win7系统安装完成后,电脑会重启并且自动安装一些程序,我们耐心等到系统进入到win7桌面,此时表明我们用u深度u盘给华硕s300c笔记本装win7系统操作成功
以上方法由办公区教程网编辑摘抄自百度经验可供大家参考!
相关文章