SQL Server2008的安装,SQLServer2008的安装......
2023-02-22 269 安装
我们经常会用到一些电脑软件,可是电脑软件在打开的时候有些很麻烦,尤其是电脑自带的一些程序,这里我们来给他们设置快捷方式,在打开的的时候就简单多了。

这里我们以“画图”为例,单击开始“所有程序”——附件——画图。

在画图上面单击右键选择“属性”,如图所示。

在打开的“画图属性”对话框中选择“快捷方式”选项卡,如图所示。
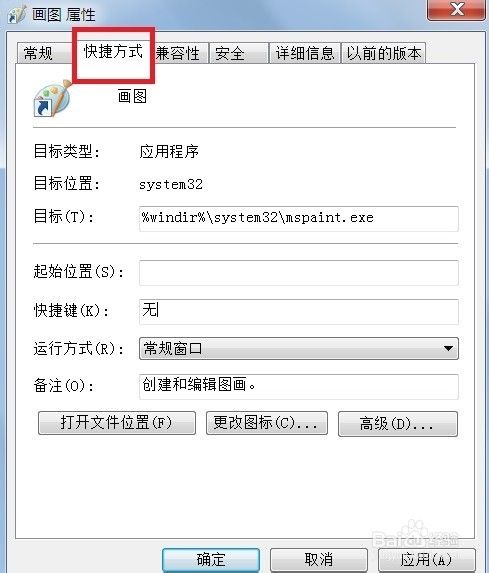
这一步就比较重要了,把光标移动到“快捷键”后面的方框中,在键盘上同时按下要设置的快捷键,如图所示。

现在单击单击下面的“确定”按钮,如图所示。

此时同时按住刚才设置的快捷键,画图窗口就打开了,

以上方法由办公区教程网编辑摘抄自百度经验可供大家参考!
相关文章