SQL Server2008的安装,SQLServer2008的安装......
大家分享下Win7系统下IIS7的详细安装配置
来源:互联网 版权归原作者所有,如有侵权,请联系我们
更多win7系统问题,请到win7系统下载吧:笔者就给大家分享下Win7系统下IIS7的详细安装配置。Win7系统下IIS7安装的具体方法:
工具/原料
- IIS7安装
- win7系统
方法/步骤
1.单击“开始——>控制面板——>程序”,再选择“打开或关闭Windows功能”;

2.在Windows 功能对话框中,选择“Internet信息服务”;

3.单击“确定”,Windows 就会启动IIS的安装了;

4.安装IIS。打开控制面板,单击袭调“程序与功能”。

5.再点击左侧“打开或关闭Windows功能”。

6.找到“Internet 信息服务”,按照下图所示勾选盲艺宙;

7.安装完成宋近后,打开控制面板,单击“管理工具”;

8.再双击“Internet 信息服务(IIS)管理器”,进入到IIS界面:
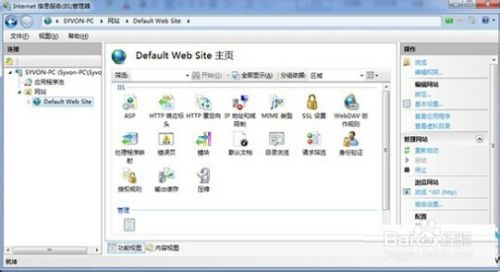
配置都正确后,可以通过对应页面的浏览选项查看配置的站点是否能够成功访问。
注意事项
- 如果我的经验帮到您,请点击“有用”小手,你的支持是对我最大的鼓励。
- 更多经验记得关注我哦~
以上方法由办公区教程网编辑摘抄自百度经验可供大家参考!
相关文章


