SQL Server2008的安装,SQLServer2008的安装......
2023-02-22 269 安装
随着win7系统的普及,越来越多的电脑安装的都是win7,但是对于有的人来说,使用的过程中,并没有很好利用win7的工具。今天我们就来介绍一下win7的小工具。
win7系统桌面上右键点击一下

弹出的的右键菜单中,点击下面的“小工具”
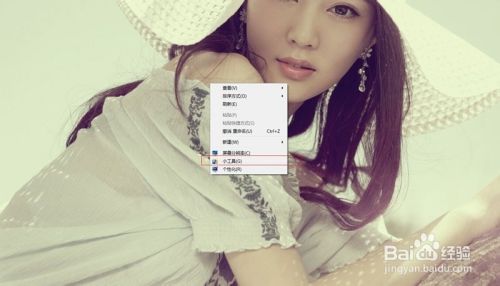
弹出下图的窗口

一般我们安装的系统中,默认的小工具共有八个。我们用其中的“时钟”小工具为例

“小工具”窗口下面的边框上,点击左边的“显示详细信息”按钮,这个时候选中某个小工具的时候,下面会出现小工具介绍。

选中“时钟”小工具,查看下面的介绍
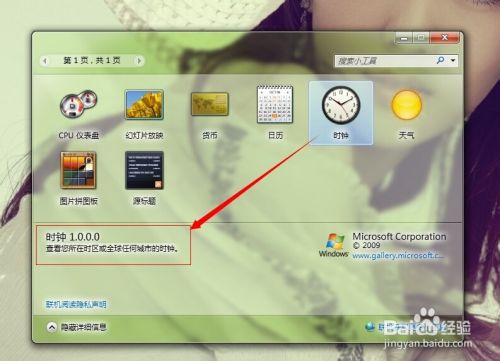
鼠标左键双击“时钟”工具(也可以在时钟小工具上按住鼠标左键直接拖到桌面上放开),小工具会自动加载到桌面。

关闭小工具窗口

鼠标放在桌面上的时钟上,右侧会出现三个按钮,中间的扳手形状的是设置,单击设置按钮

弹出的界面可以给自己的时钟做些设置,点击上面的左右箭头,可以更换时钟的样式。设置完成点“确定”按钮保存

鼠标在桌面时钟上右键点击一下,弹出菜单。

“添加小工具”:弹出跟第三步中一样的界面。
“移动”:鼠标变成十字箭头,可以拖动时钟。按住鼠标左键不放也可以进行拖动。
“前端显示”:点击选中,时钟会显示所有打开的窗口之上。
“不透明度”:默认是100%,可以自己更改。
“选项”:点击弹出第十步界面
“关闭小工具”:点击删除小工具。

以上方法由办公区教程网编辑摘抄自百度经验可供大家参考!
相关文章