SQL Server2008的安装,SQLServer2008的安装......
2023-02-22 269 安装
局域网用户,经常互相之间传递文件,有时为了方便起见,直接共享,方便其他人查看,显得更为简洁

首先确保自己电脑是连在局域网网络上的,选中所要共享的文件

右击选择共享
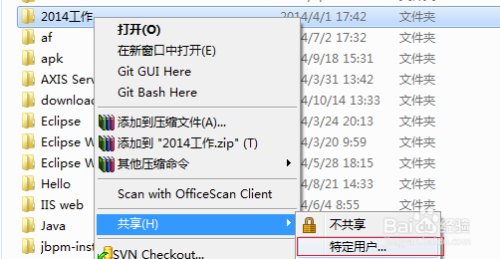
进入共享操作界面,当前默认本机用户具有读写权限
添加操作,可以指定当前局域网内所有用户或单独制定都行
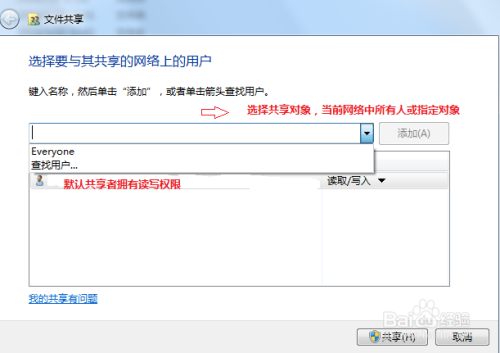
建议共享文件指定权限为读取,当然特殊情况下也可以选择其它权限,如:需要别人帮忙修改

添加完,点击共享即可
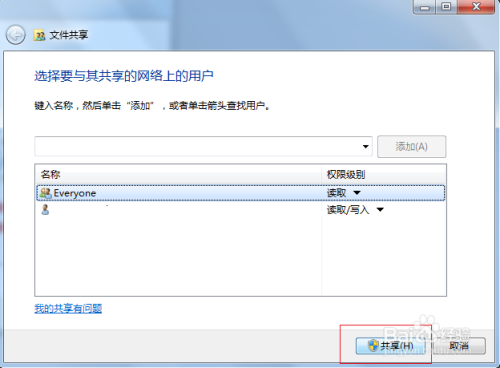
查看是否共享成功,桌面找到网络图标,若未添加,可在控制面板查看

找到自己的主机,进入即可看到自己共享的文件
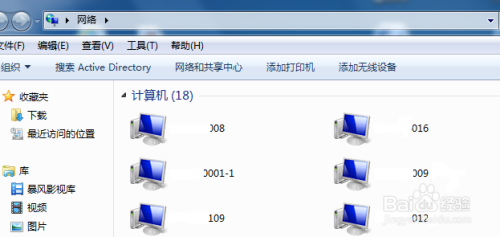
以上方法由办公区教程网编辑摘抄自百度经验可供大家参考!
相关文章