SQL Server2008的安装,SQLServer2008的安装......
2023-02-22 271 安装
电脑的DNS服务器是我们能够上网的关键,如果我们没有配置对正确的DNS,我们是不能够上网的,那么WIN7如何自定义我们的DNS呢?
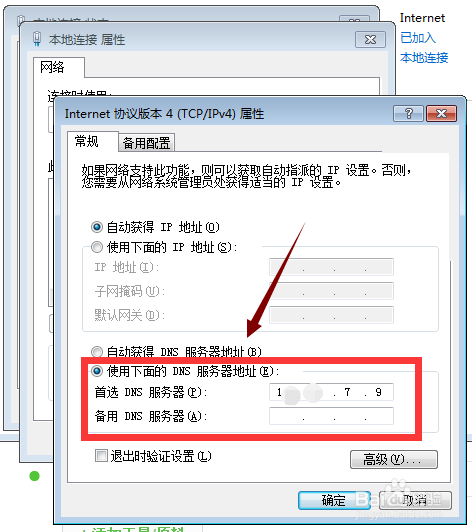
首先,我们打开“控制面板”,然后找到网络和Internet,点击“查看网络状态和任务”,如图示。

进入之后,我们点击“本地连接”,我们这里使用的是台式机,笔记本的设置方法大致一样。

然后我们进入如图示界面,我们点击“属性”。

在属性中,我们找到Internet 协议版本4,然后点击右侧的“属性”,如图示。
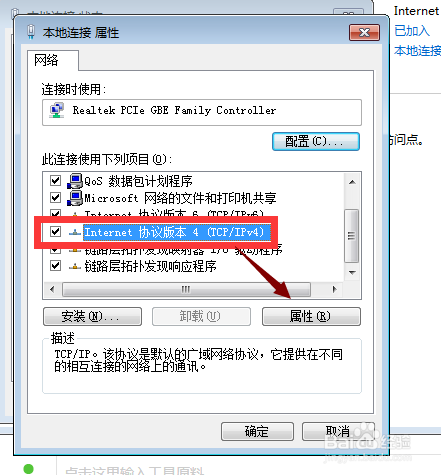
在IPv4的属性中,我们将原来的“自动获取DNS服务器地址”修改为“使用下面的DNS服务器地址”,然后输出我们自己的DNS服务器地址,点击确定就OK。

如果你有多个DNS服务器,你也可以点击“高级”,如图示。

然后点击“DNS”,再找到“添加”,如图示。
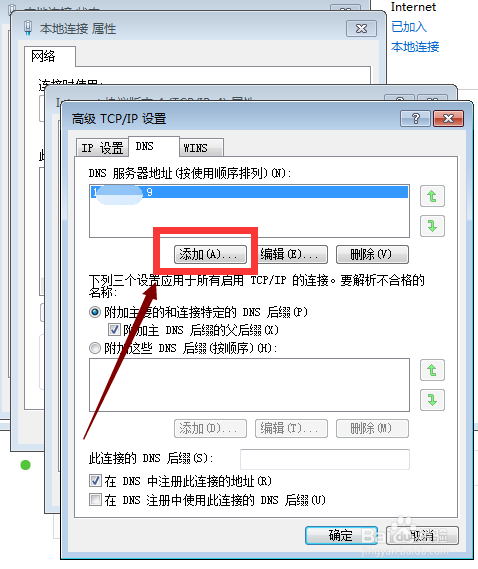
在弹出来的对话框中,输入DNS服务器的地址,点击添加即可。

以上方法由办公区教程网编辑摘抄自百度经验可供大家参考!
相关文章