SQL Server2008的安装,SQLServer2008的安装......
2023-02-22 271 安装
最近有很多同学问小编,怎么用win7系统设置局域网呢?小编现在就来教你。
点击右下角网络连接图标,选择最下方的打开网络和共享中心。
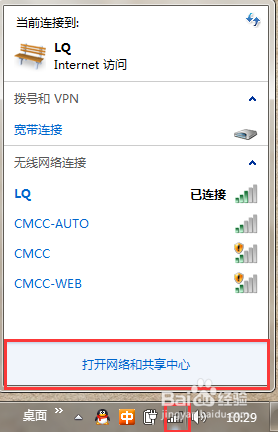
选择设置新的连接或网络。

弹出设置连接或网络选项卡。

将选项拖到最下方,选择设置无线(计算机到计算机)临时网络,点击下一步。

出现如下的界面,继续点击下一步。

在出现的界面上填写网络名称和密码,选择加密类型。如果想长时间、多次使用此网络,要勾选保存这个网络。

出现如下的界面时,就说明局域网设置成功了。
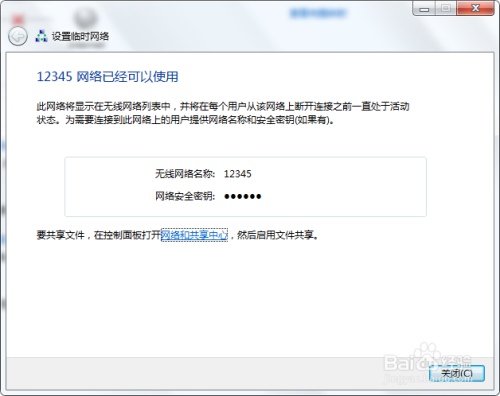
以上方法由办公区教程网编辑摘抄自百度经验可供大家参考!
相关文章