SQL Server2008的安装,SQLServer2008的安装......
设置无线网卡_创建 Win7 临时无线网络
来源:互联网 版权归原作者所有,如有侵权,请联系我们
立wifi热点的方法有很多,在这里给大家介绍一个十分简单的菜鸟专用创建方法:利用无线网络添加一个临时网络。因用户环境和具体操作等问题,此方法时常会出现运行不稳定的情况。
传统的临时无线网(即Ad Hoc模式)是一种点对点网络,主要用于两个设备临时互联。而且由于一块无线网卡只能连接到一个无线网络,如果使用ADHOC模式创建,就不能再使用这个无线网卡建立临时网络共享 Internet 了。还有如采用Android系统的设备并不支持ADHOC模式,因此只能在创建网络时,手动选择WPA2方式连接临时无线网。
工具/原料
- 笔记本电脑
- win7
方法/步骤
第一步:左击桌面任务栏网络图标——打开网络共享中心——点管理无线网络

第二步:鼠标点击添加

第三步,选择创建临时网络,两个都可以选。根据提示点击下一步

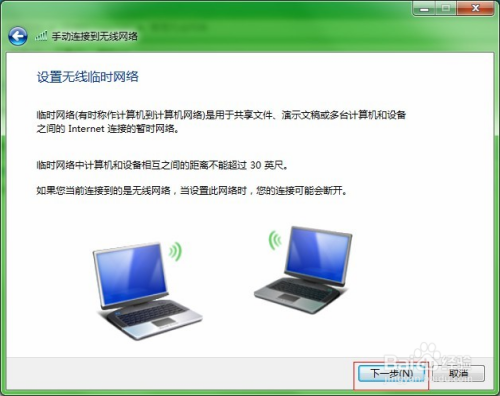
第四步:输入网络名和安全类型。根据类型不同输入密钥也不同

第五步,启用Internet连接共享

第六步.选择正在联网的网卡,右击属性——点击共享选项卡——根据安全类型的选择共享的网卡(WEP共享无线网卡,WPA2共享虚拟网卡),我们可以看到创建的设置等待设备的连接。



第七步,待手机连接热点成功,显示已连接就可以WIFI上网了
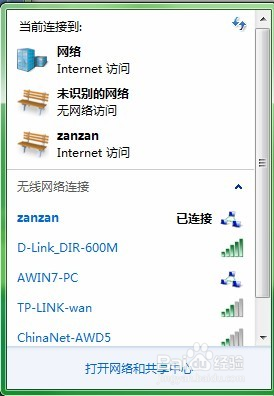
注意事项
- 1、手动共享的网卡是"正在联网的网卡"、不同上网环境选择不同的共享网卡;
- 2、不要把命令创建和临时创建的方法混合使用,否则会搜不到热点或者出现其他问题;
- 3、选择不同的安全类型,设置安全密钥也不同;
以上方法由办公区教程网编辑摘抄自百度经验可供大家参考!
上一篇:WIN7照片查看器无法查看GIF图片怎么办 下一篇:win7 64位和32位区别
相关文章


