SQL Server2008的安装,SQLServer2008的安装......
2023-02-22 273 安装
虚拟机的好处相信接触过的人都懂,不需要担心中毒,可以随意操作,因而具有十分强的可玩性。但是会安装虚拟系统的朋友可不多哦。今天就教盆友们安装虚拟系统
在安装好VMware的机器上,打开此软件,新建一个虚拟机,过程如下图


选择版本,建议10.0,个人觉得比较好用
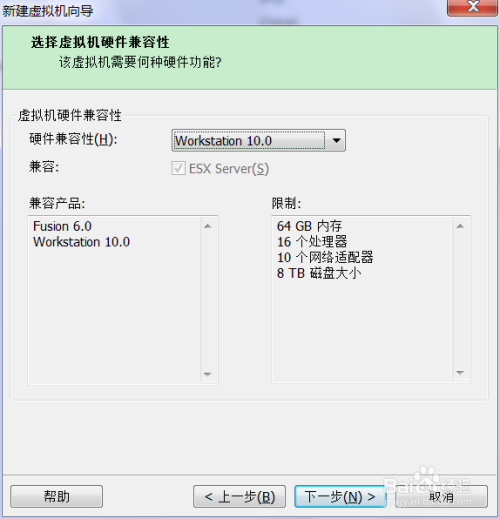
选择虚拟系统的映像文件

选择虚拟系统映像文件类型,主要看你用的映像文件是什么系统,win7系统就选windows7,xp就选windowsxp
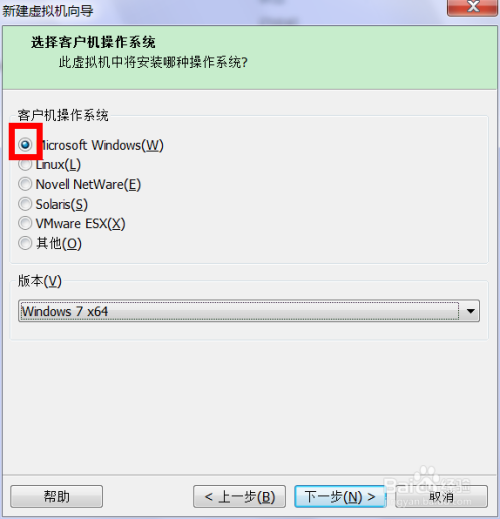
接下来配置虚拟机的硬件,这个可以在此设置,也可以安装完成后更改。网络类型这个不是千篇一律的,每个人上网方式各有不同,虚拟机所选也会不同,当然,也可调整,接下来可以一直下一步






完成后会出现以下界面,点击右侧【开启此虚拟机】后进入该映像文件的安装界面,也接是你选的这套系统的安装界面,接下来就是单纯的系统安装过程了。虚拟系统的安装就到此结束
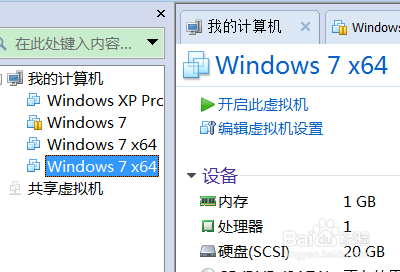
以上方法由办公区教程网编辑摘抄自百度经验可供大家参考!
相关文章