SQL Server2008的安装,SQLServer2008的安装......
2023-02-22 269 安装
win7系统在共享文件夹的时候,会在文件夹左侧产生一个小锁图标,当取消文件夹共享的时候,这个小锁图标却没有消失,那么win7系统如何取消共享文件夹上的小锁图标呢?

首先选定带小锁图标的文件夹,点击鼠标右键,弹出下拉菜单,在最下方可以看到【属性】选项,如下图所示。
点击下拉菜单里的【属性】选项,弹出文件夹属性窗口,在上方选项栏里可以看到【共享】选项,如下图所示。

点击上方选项栏里的【共享】选项,进入共享界面,可以看到该文件已共享,如下图所示。

点击下方的【高级选项】按钮,在弹出的高级共享窗口内取消共享文件夹,此时文件夹共享取消,如下图所示。

然而取消文件夹共享后,文件夹图标上的小锁图标依然没有取消,此时在打开文件夹属性窗口,点击上方选项栏里的共享功能,可以看到一个【共享】选项,如下图红框位置所示。

点击红框内的【共享】选项,选择添加Everyone,如下图所示。
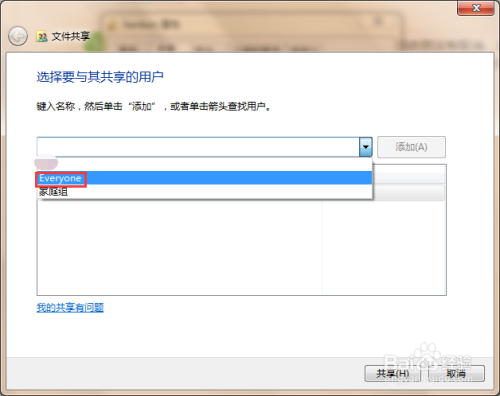

添加完毕之后,点击下方的【共享】选项,此时该文件已共享,返回到文件夹路径,可以发现文件夹右侧的小锁图标消失了,如下图所示。


最后在点击文件夹属性里的共享选项,点击【高级共享】功能选项取消该文件夹共享即可。
以上方法由办公区教程网编辑摘抄自百度经验可供大家参考!
相关文章